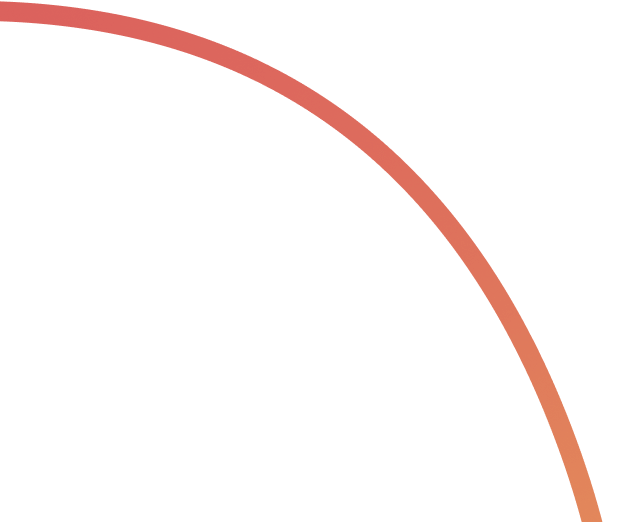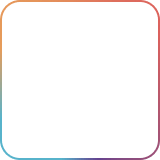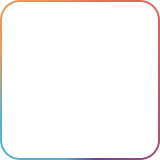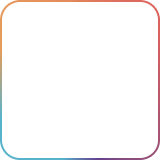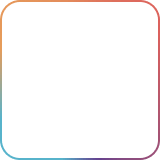Custom fields allow you to add more information to your tasks in Rock. You can add custom fields to help add more information to the task to benefit your workflow, project, or team.
This product guide shares everything you should know about using custom fields in Rock.
Getting Started On Custom Fields
Custom Fields are part of the Unlimited plan. To use them, you must upgrade your space to PRO. Check out our pricing page for more information about paid features in Rock.
Once your space has been upgraded, you’ll be able to add custom fields to your tasks.
Accessing Custom Fields
On Rock, there are two ways for you to add custom fields, and we’ll explain them both briefly here:
Task Fields Panel
To access the Custom Fields panel, click on the gear icon ⚙️ found in the top right corner of the tasks mini-app panel.
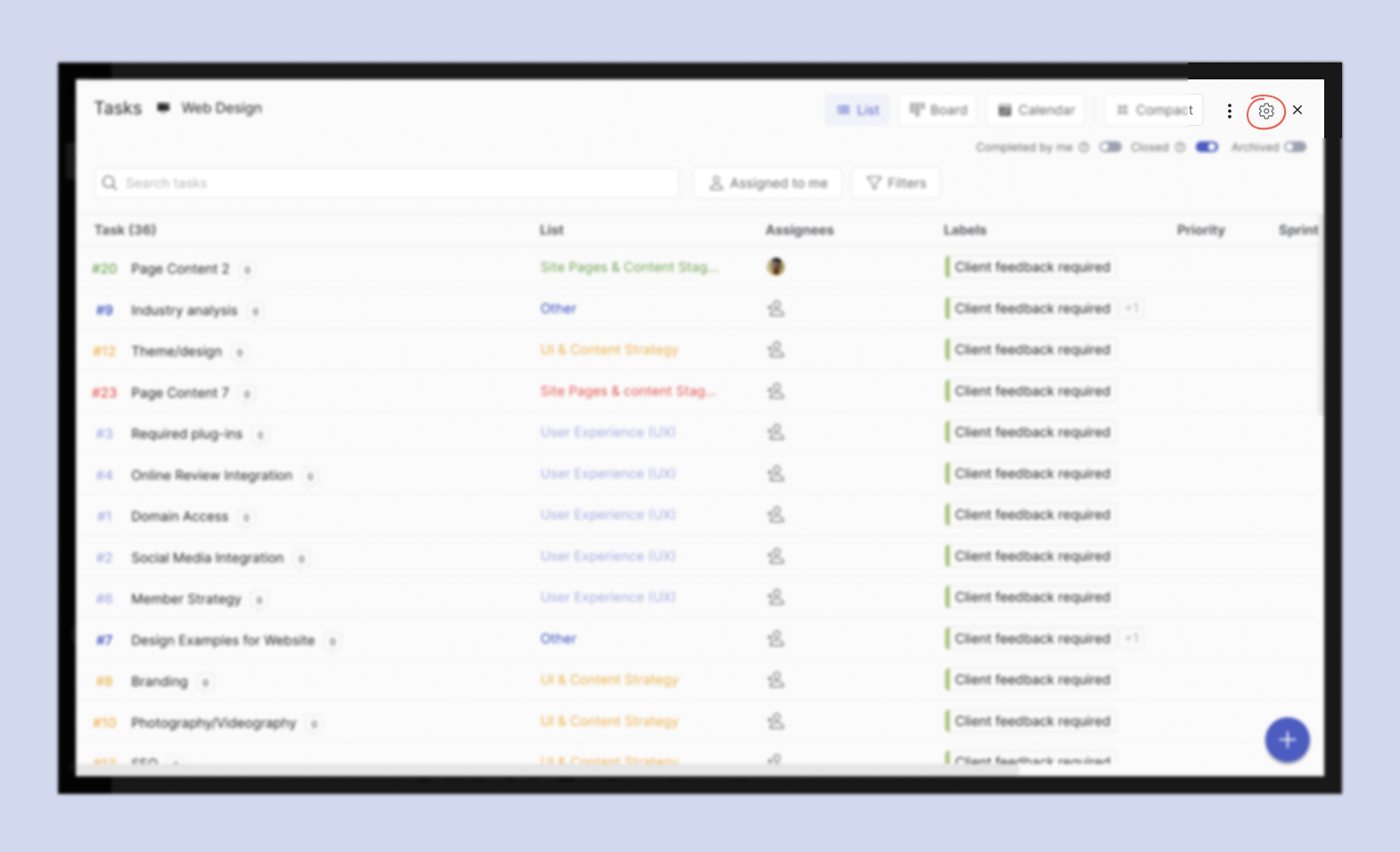
Once you click it, a new window will appear that will list all the fields in your tasks.
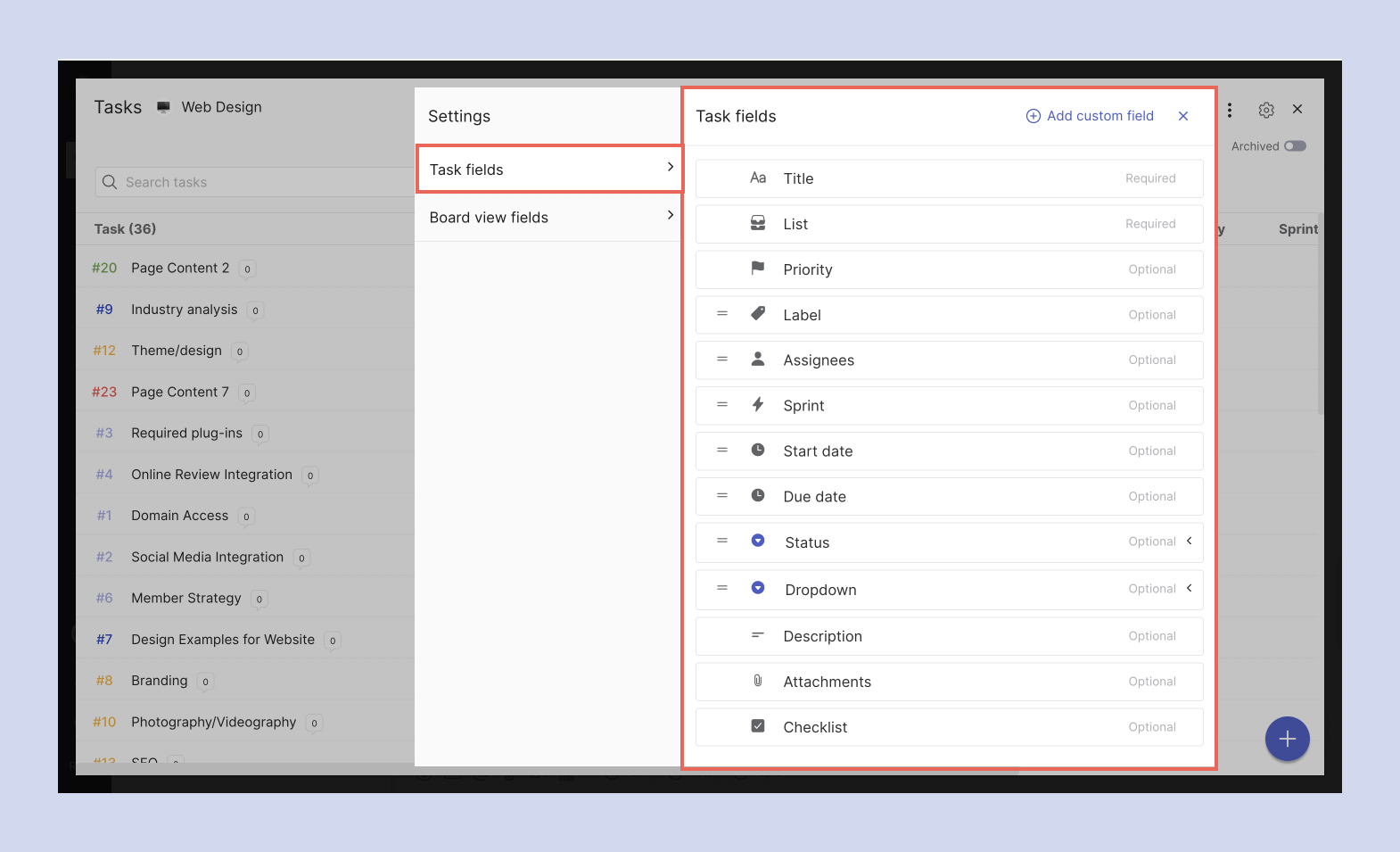
If the space has been upgraded to PRO, an option to add custom fields will be available on the upper-right-hand side of the panel. Unfortunately, the option will not be available to FREE spaces.
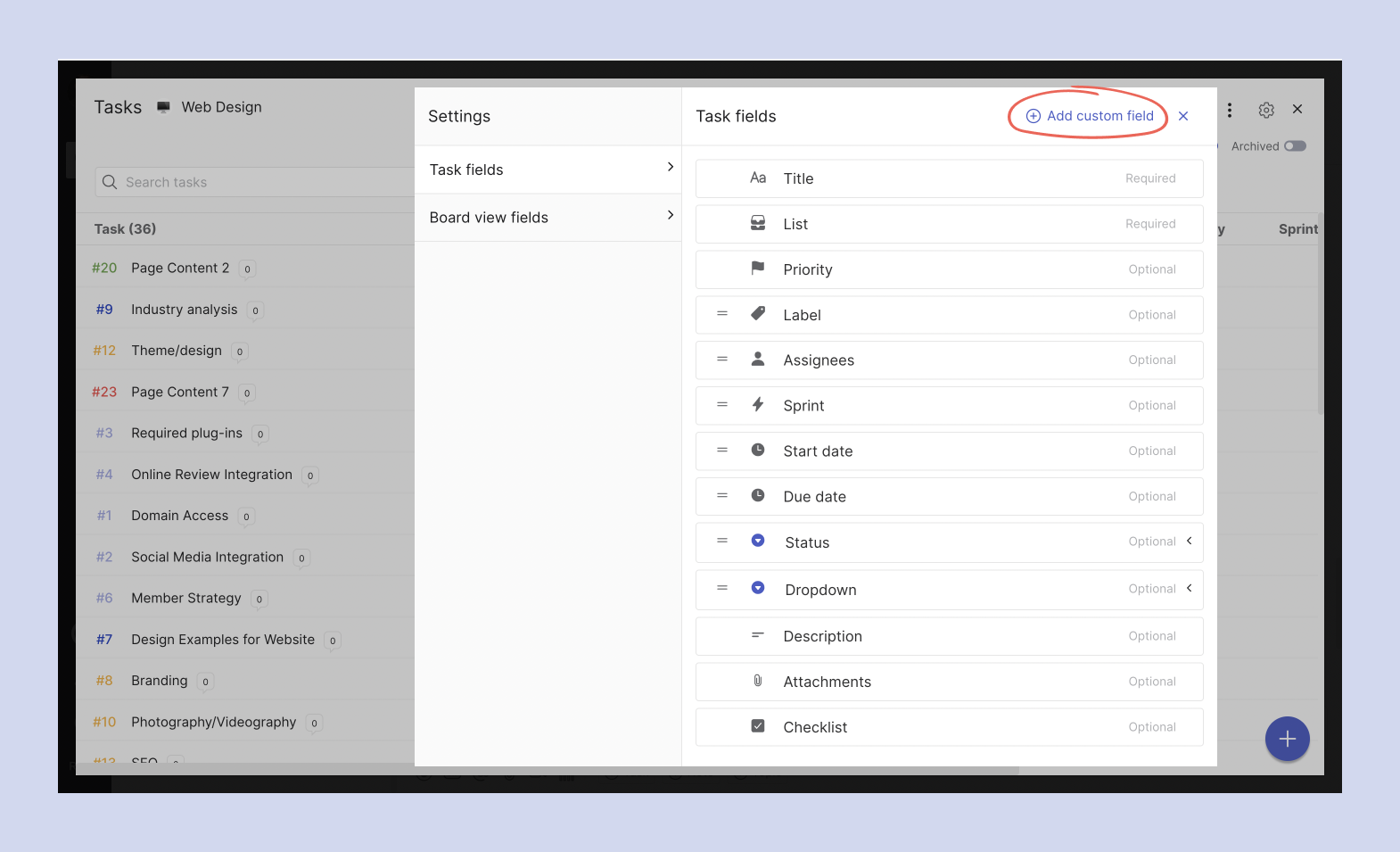
Task Panel
You’ll also have the option to add your custom fields when you click on an individual task and open its panel.
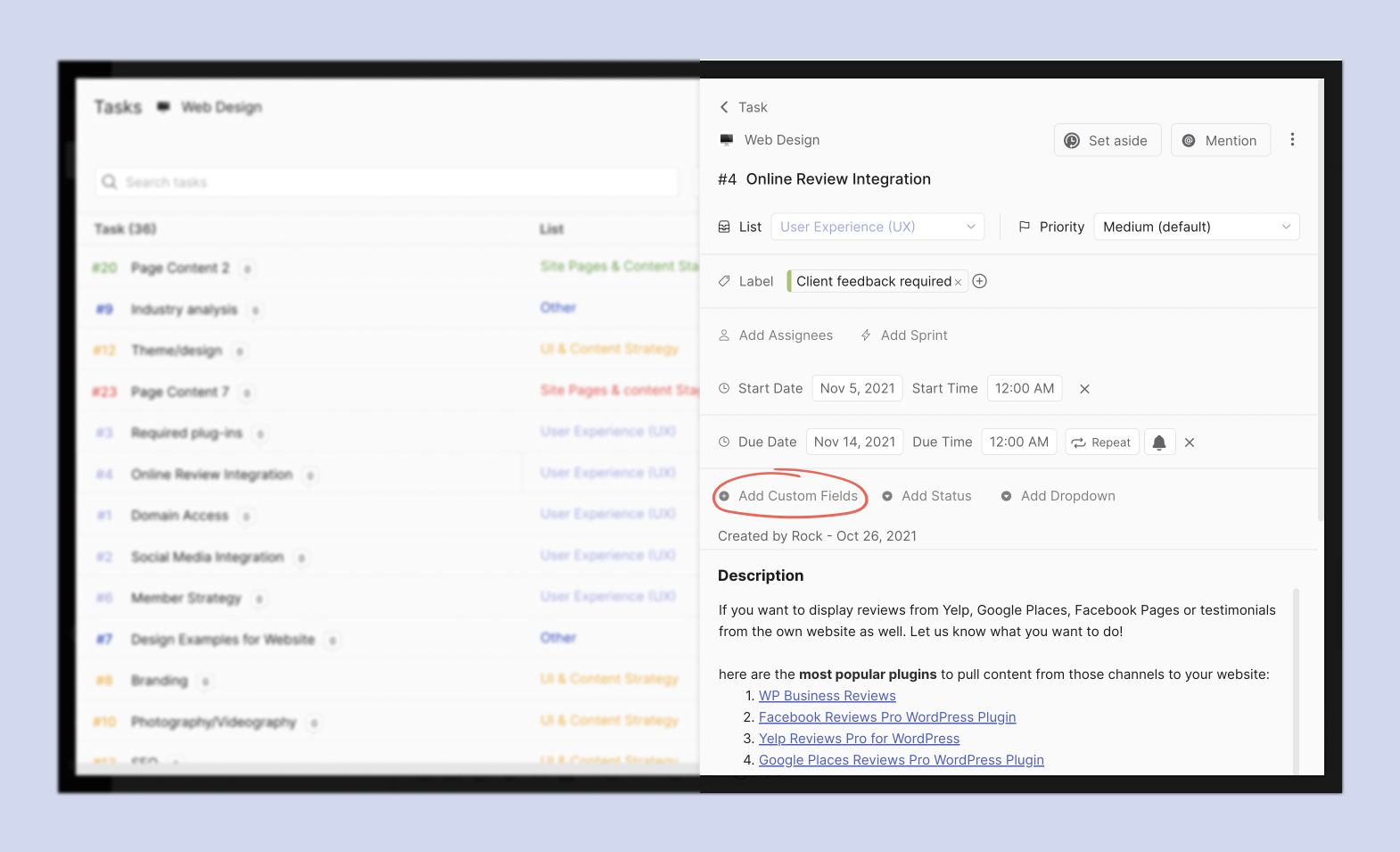
Once you click on the “Add Custom Fields,” it will open the task fields panel, where you can see all your available task fields and have the option to add a custom field.
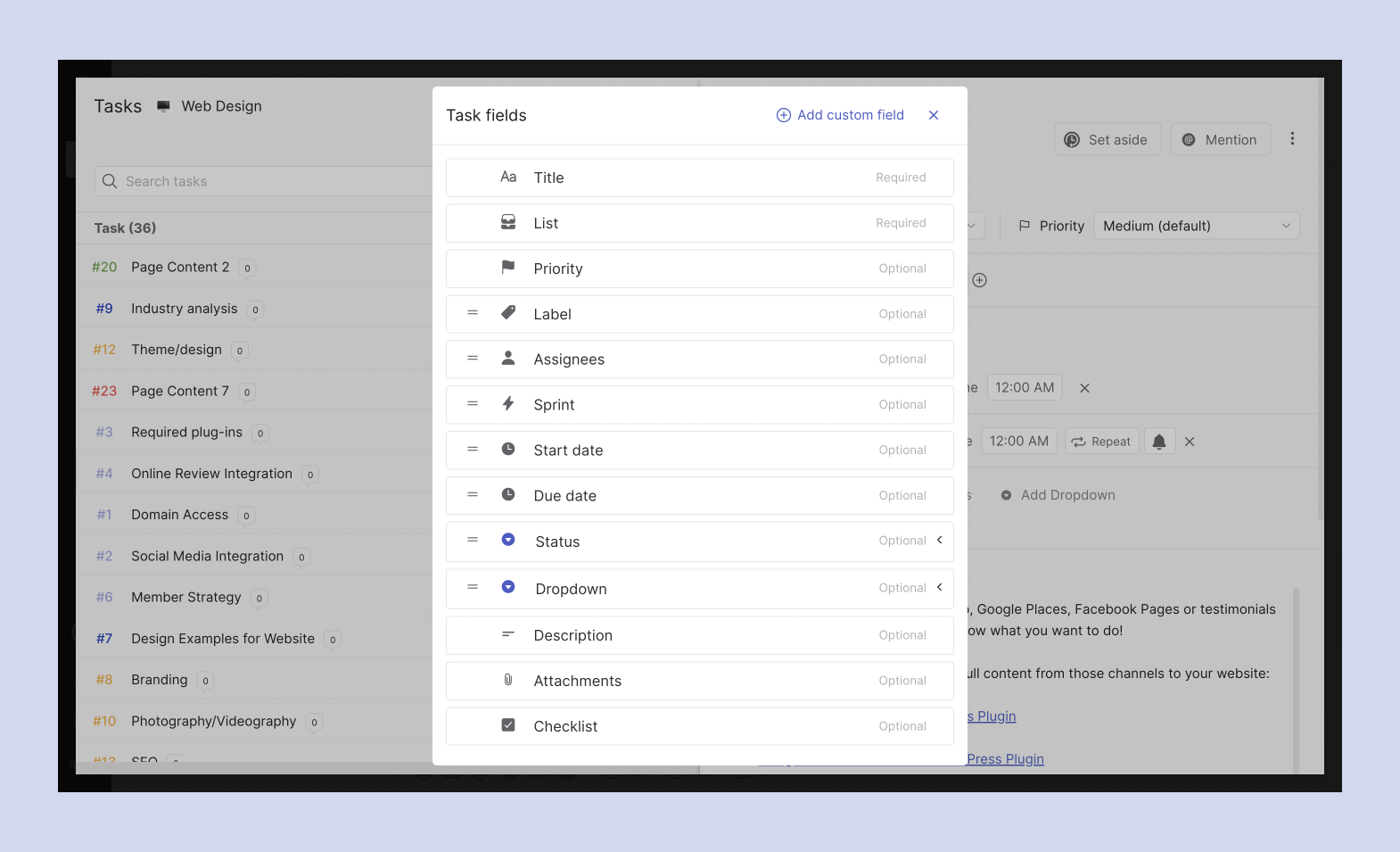
Adding a custom field
You can add a custom field by pressing “Add custom field” on any of the options mentioned above.
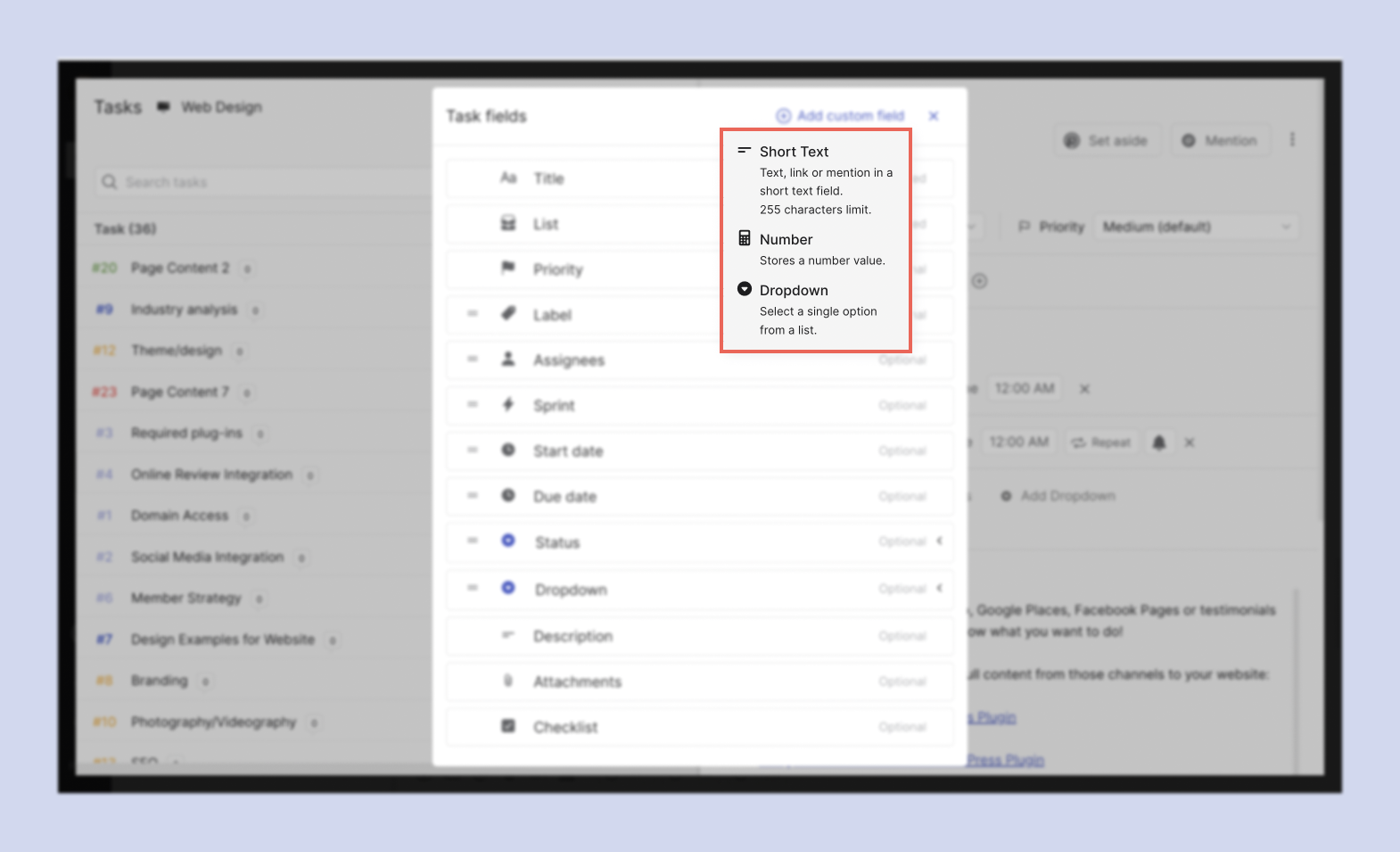
Once open, three options different input options appear, depending on the kind of input you’ll need:
- ? Short Text: Allows 255 characters of text. You can add text and links or quickly mention something important in this field.
- ? Number: This allows you to store a numerical value.
- ? Dropdown: Create a dropdown menu with different options. Dropdown menus can be adjusted after being created by pressing the “<” next to the custom dropdown field in the tasks fields panel. Note that labels might be a better choice if you want to add many different options to the dropdown menu.
Repositioning fields
You can change the position of some fields in the task view if you would like to do so. For example, you can swap fields with the "=" sign to the left of the fields. To reposition fields, you only have to drag them by pressing the "=" and positioning them where you’d like to see them on your task.
In addition to the mentioned fields, all custom fields can be positioned wherever preferred between the fields with an "=" icon.
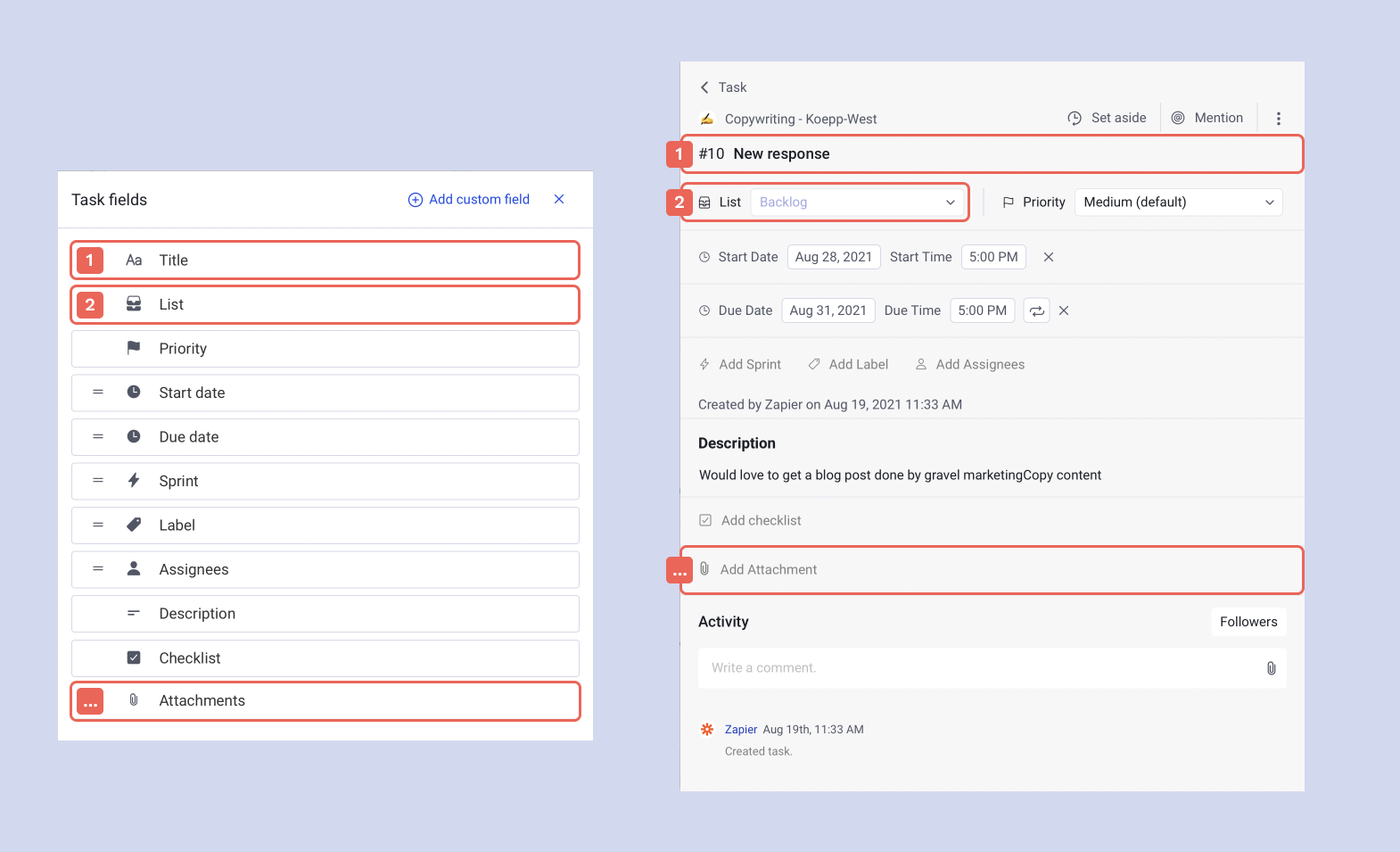
The board view fields panel
The board view fields panel allows you to select which fields you want to see while in the board view of your task board. This way, you can choose how much information is displayed in the task board view.
Whether you want to simplify your view and remove most options or work very technically and see as much as possible, this functionality allows you to do just that.
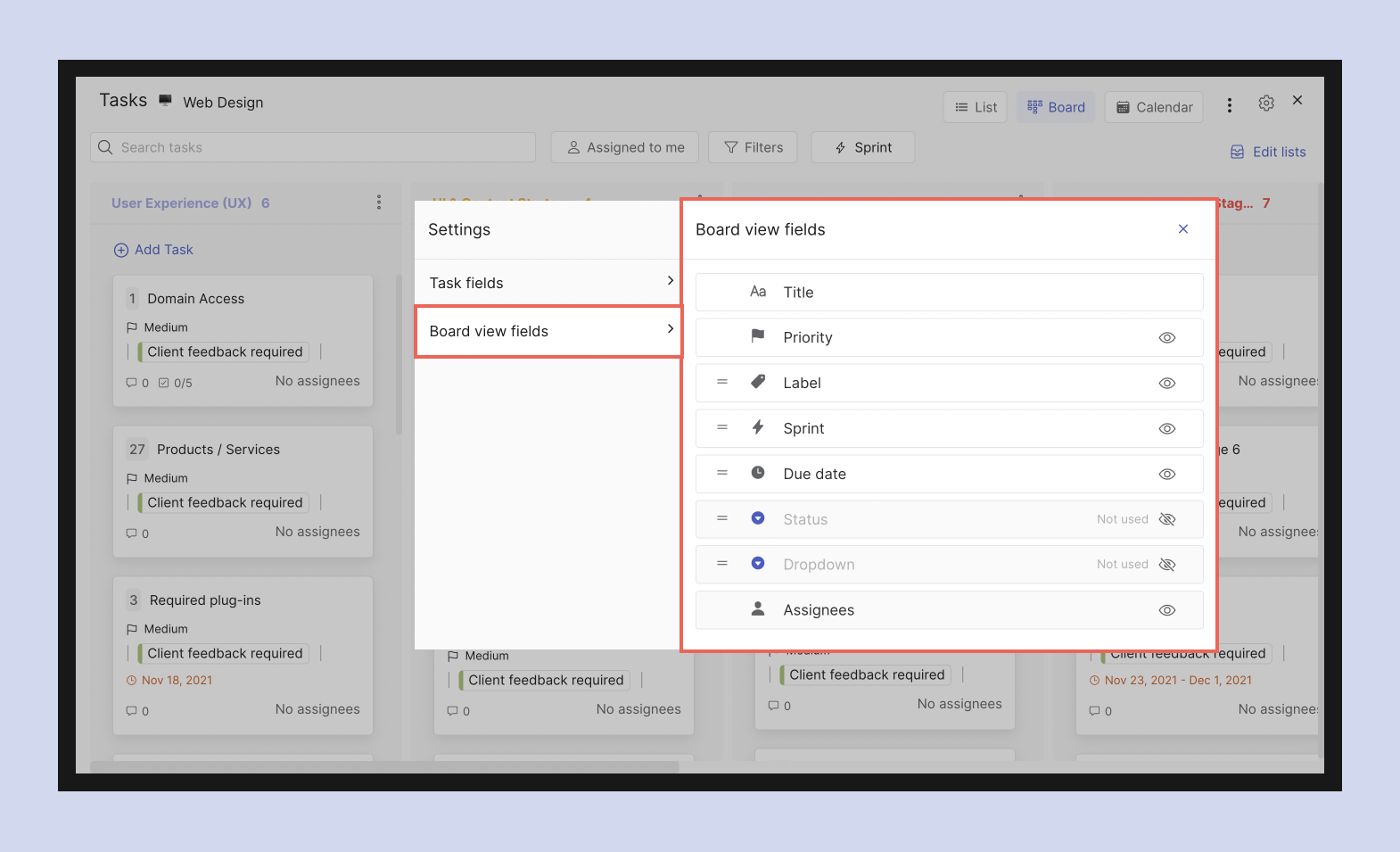
All you have to do to toggle the view of different views is press the eye icon on the right side of the panel.
All information that can be viewed in the board view can be removed except for:
- The task title
- The number of comments on the task
- The number of attachments in the task
Information removed from the board view will still be visible in the individual task. The image below represents the difference between selecting all fields on the board or hiding all of them.
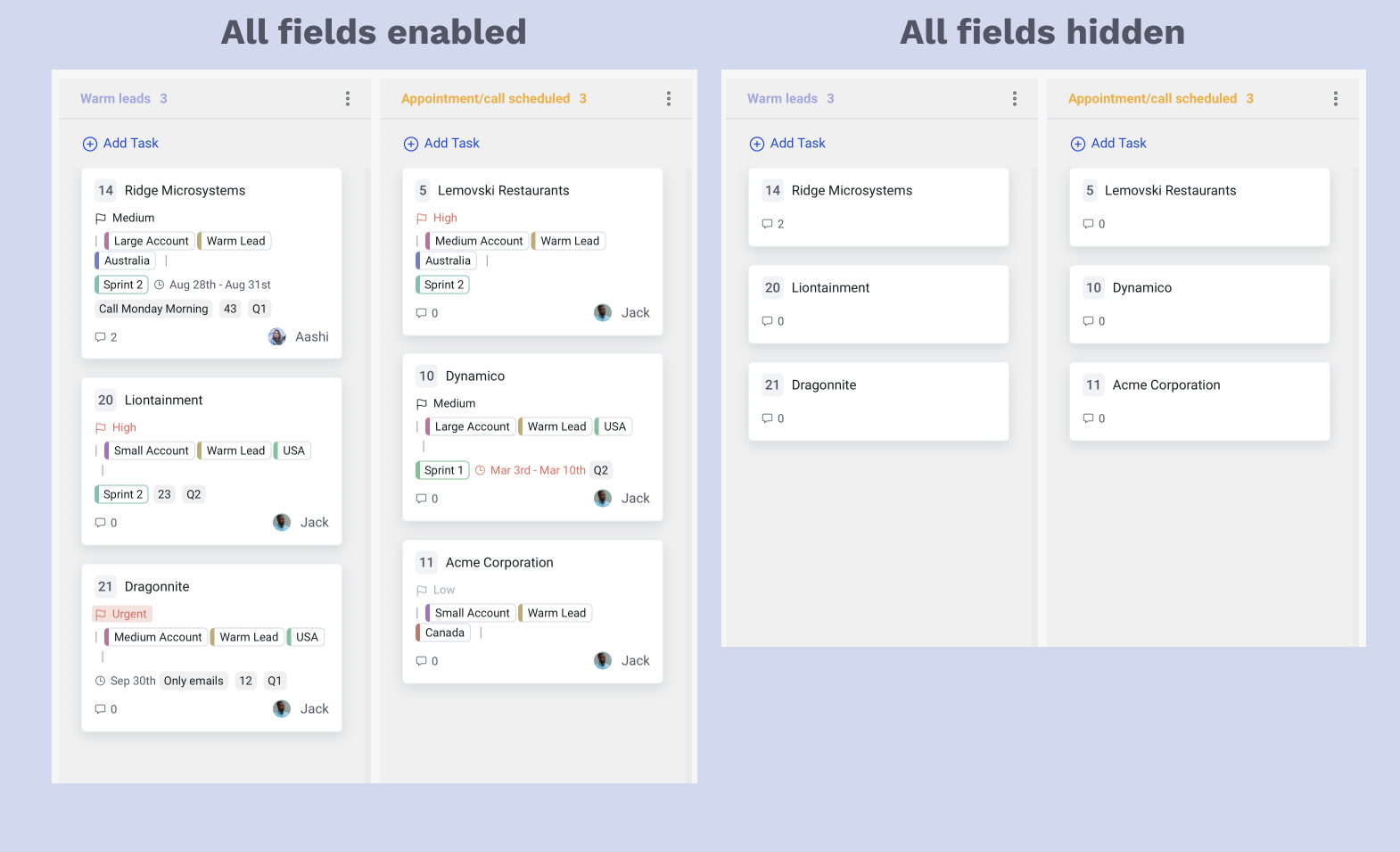
You can reach out for help in the Rock Support & Updates space on Rock if you have any questions about using custom fields.
Frequently Asked Questions on Custom Fields
What happens to my custom fields if I downgrade a PRO space to FREE?
You won’t be able to add or edit custom fields anymore. Likewise, you won’t be able to fill in the custom fields in the newer tasks.
Can I set specific custom fields to be required so my colleagues don’t forget to put details on it?
Currently, you cannot set specific fields to required or optional. The only required fields are tasks and the list it will be in.
Can I remove non-custom fields from my tasks panel view? I don’t need it because it’s not being used.
Currently, you cannot remove non-custom fields from the tasks panel view. You can only re-arrange the order in which it appears on the panel.