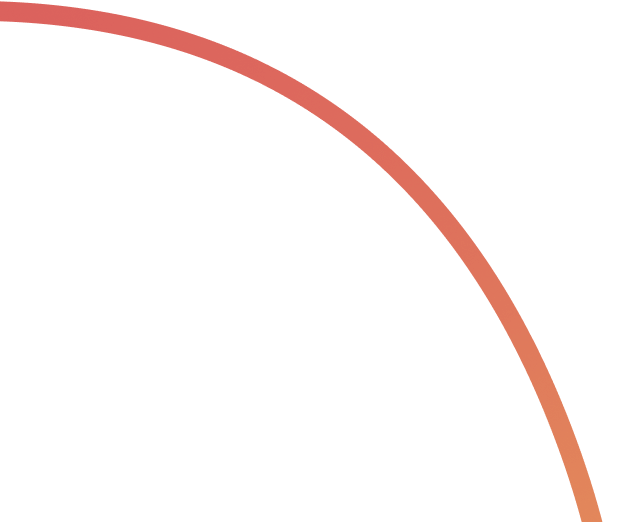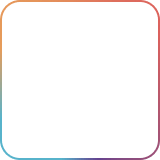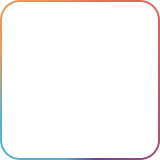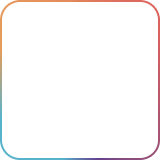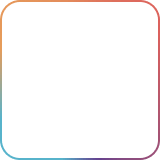There are a wide variety of fields that you can fill in when creating a task. However, it's important to note that there are only two required fields to create a task, which are: 1.) the title and 2.) the list that a task will be created in.
However, once you've created a task, you can edit them and add as much detail as necessary. To begin with this article, we'll first go into the task fields you can see on the task panel and work our way to other things like comments and updating progress.
Task fields
Every task in Rock has the following fields:
- Task title: Briefly explain what the task is about.
- Task List: One of the stages/lists you created when personalizing your tasks mini-app. For example: to-do, doing or done.
- Task priority: How important is this task? Choose between: urgent, high, medium (default), low and lowest.
- Task assignees: The team member, client, volunteer, or anyone in your space responsible for completing the task.
- Task labels: Categorize, group, or add information. Labels help to filter your task board when you have many different tasks.
- Task due date: The deadline to complete the task.
- Task start date: When do you want the task to start? (requires a due date to appear).
- Task description: Further information or details to understand what work needs to be completed.
- Task checklist: Divide your tasks into more manageable steps that contribute to reaching the overall description of a task.
- Task attachments: Add images or videos relevant to understanding what needs to be done.
- Task followers: have people stay updated with changes and progress in a task without being assigned.
Comments in tasks
Every task in Rock has a comment section. This is handy for capturing feedback, updates, or task movements. Move away from chats and only involve those working on a specific task by leaving comments.
Comments fit asynchronous working styles better than messages as they are easier to find back than task-related chat messages. You can adjust your notifications to receive system notifications related to comments.

Updating progress at the task level
Moving and updating tasks allows everyone to stay informed on the work. Keep things moving to finish projects and celebrate completed work with your team when tasks are finished.
Tasks can be updated as often as you want, but don't forget to save your changes! There are several ways to update your tasks in the mini-app. We will discuss some of the most popular forms of managing your tasks.
When updating your progress at the task level, there are two ways to document work progress: assignee status and list.

Assignee status
Assignee status provides an update on the individual work. It comes in handy when several people work on a task, with people completing different activities within the task.
For example, several people can be added as assignees if a task needs to be reviewed. Their assignee status highlights whether they have had time to review the information or completed work. There are four different statuses available:
- None: Use this status when you haven't started with a task or when there are no relevant updates.
- In Progress: When you have started working on a task or looking into the different steps to take, you can update your status to "In Progress."
- Completed: When you have finished your part of the work, you can update your status to "Completed."
- Blocked: Block a task when you cannot start working on it for any reason. This way, everyone knows that this task won't move until your roadblock has been removed.
📝 Note: You can only edit assignee statuses from the task level. It is not possible to update them from the compact, expanded, or board view.
Changing lists
You can also update the list if you want to move a task to the next stage or when it has been completed. You can make as many lists as you want to represent the different stages a task can be in.
To move a task across lists, select the list dropdown menu and choose the next stage for your task. You can also archive or edit the lists in this panel. Lists with a checkmark are for completed tasks.

📝 Note: If two users edit a task simultaneously, only the last will be recorded.
Frequently Asked Questions for Editing Tasks
Can anyone edit a task?
As long as the person has the role of member or admin within the space, they can change the task. If a person is a guest, they can leave comments on the task’s comment section.
I want to receive notifications about the task even though I’m not working on it. Is that possible?
Yes, it’s possible! If you want to be notified of developments or updates on a task even though you’re not working on it, you can set yourself as a follower.
Can I add custom fields to the tasks? The fields you have available are not enough for my project management needs.
Yes. If you have an Unlimited plan and upgrade your space to PRO, you’ll be able to add custom fields to your tasks.
Can anyone comment on my task? Even those who aren’t following or assigned to it?
Yes. As long as the person is in the space, regardless of role, they can leave comments on the task.
I’m unable to change the assignee status or list. What could have caused that?
You cannot edit task elements like assignee status or list as you might not have the relevant permissions to do so. Note that you need to have member or admin roles to edit tasks. Guest roles can only comment on a task.
Some of my completed tasks are not visible in the List view. How do I access them?
Tasks that have completed assignee status will be hidden from the list view. To view them, you’ll need to toggle the “Completed by me” slider on the upper-right side of the panel.
What happens to the PRO fields of the task when the space is downgraded?
The PRO feature custom fields will still be available on the task, but they will not be editable unless you upgrade your space back to PRO.