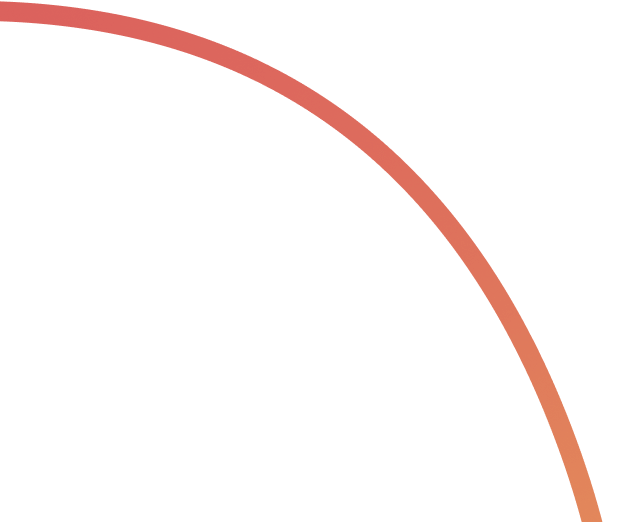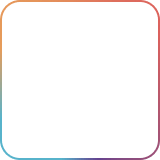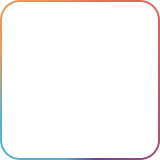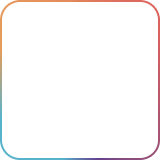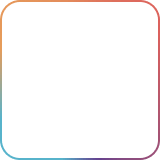We understand that some users may need to export tasks from specific Rock spaces and import them into other project management systems or other Rock spaces!
Exporting tasks is easy, and we’ll take you through the different export options available through Rock.
❗Important Note: The export option is only available to the space administrator. If you want to export tasks, you'll need to ensure you have the admin role.
There are limitations to the export format of the FREE plan, and if you wish to export tasks in CSV and Excel format, you’ll need to upgrade to the Unlimited plan.
Accessing the Export Menu
You’ll need to enter a space’s Tasks mini-app to access the export features. From there, you click on the kebab menu or the vertical “...” on the upper right-hand side of the app. Once you click on the button, you’ll be able to see the export options depending on your plan.
The option is accessible on both the fullscreen mode…

And compact mode.

Exporting Tasks
To export tasks, click on the format you wish to export your tasks to. Once you click it, the file will automatically download to your device.
Remember that: FREE spaces admin can export tasks to JSON and XML format, while PRO spaces admin can get the FREE export options plus Excel and CSV.
Importing Exported Tasks to Other Spaces
If you’re interested in importing tasks into one space from another within Rock, ensure that you export your tasks in CSV format.
However, you’ll need to ensure that your file is according to Rock’s template as the import cannot recognize other fields.
There are several ways for you to import tasks via CSV on Rock.
To access the import template, go to Space settings…

Then click on the > on the Import Tasks section and then click on Custom CSV.

Alternatively, you can import a CSV file directly from the tasks view.

Or from your Account Settings’ Import option.

However, when importing from this option, you’ll be asked to select the space you want to import to, and the spaces listed are only those you are an admin of.

Once you click on the Custom CSV button, it will open a prompt where you can opt to upload the file or download the template, allowing you to import tasks easily. You’ll need to ensure that your exported CSV file is aligned with the import template for it to be imported into your chosen space.

Once you import the CSV according to the app’s advised template, it should be smooth sailing. Any incorrect formatting found in the file will result in an upload failure. During the import, you can additionally tag tasks with labels available in the space or add new ones.
If you have any other questions regarding exporting tasks on Rock, feel to connect with the Rock team over at Rock Support & Updates space.
Frequently Asked Questions About Exporting Tasks
When I export tasks, does that export all the tasks in the space?
Yes. Exporting tasks happen on a space basis. Therefore, all tasks on the space will be exported according to your selected format.
When I export tasks, does that include tasks that have been completed?
Yes. All tasks are exported, even those that have been completed.
When I export tasks, does that include tasks that have been archived?
Yes. All tasks are exported, even those that have been archived.
I’m on the Unlimited plan. Is it possible for me to export all tasks to our company?
Currently, there is no way to export all tasks across all spaces in your company. Exporting works on a per space basis, so if you want to export all tasks in your company, you’ll have to export all the tasks in every space.