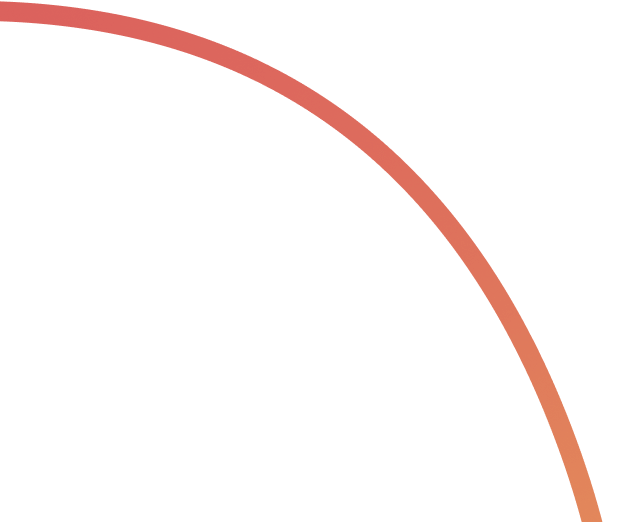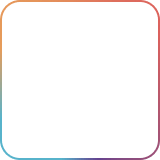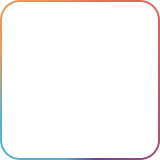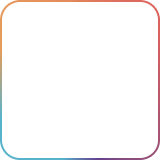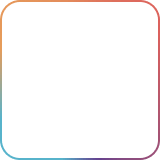The My Tasks panel is a helpful feature for users who want to see all the tasks assigned to them quickly, they are following, or have created without the need to go through all the spaces they are a part of.Tasks from both 1:1 spaces, group spaces, and your personal space are listed in My Tasks.

My Tasks has several sorting and filtering methods to help you quickly sift through all the tasks. In this guide, we’ll teach you how to sort and folder through tasks as well as other essential functions that you can do within the My Task panel.
Sorting Tasks
There are several categories by which you can sort out your tasks based on the columns seen on the list view. We’ll list out all the possible categories you can sort your list through:
- Task Name: Sort all tasks in alphabetical order (ascending or descending)
- Space Name: Sort all tasks based on the spaces listed in alphabetical order. Note that your personal space will always be listed first in ascending and last in descending order.
- List: Sort tasks based on the alphabetical order of the lists the tasks are in (ascending or descending)
- Assignees: Sort tasks based on the number of assignees and group the tasks based on the assignees.
- Labels: Sort tasks based on the number of labels and group tasks based on the labels.
- Priority: Sort tasks based on the assigned priority level
- Sprint: Unlimited plan users only. Sort tasks based on the sprint name.
- Start Date: Sort tasks based on their start date
- Due Date: Sort tasks based on their due date
- Updated: Sort tasks based on the date of an update in the task.
Do note that when using the sorting tasks via the list view, only one sort “setting” can be used at any given time. The tasks will be reordered based on the new sort option selected.
Filtering Tasks
Aside from the ability to sort out tasks, Rock also offers several options to filter tasks.
Tasks filtered out can still be sorted based on the categories/columns explained in the earlier section. In addition, filters can be stacked - you can keep adding filters to your task until you can fine-tune your task search to a specific set of filter criteria.
Here are some of the ways you can filter your tasks:
Space: Filter tasks based on the space(s) selected.
Due Date: Filter tasks based on the following due date(s):
Any (No specific due date)
Past due date (All tasks with a past due date) (Overdue Tasks have their date displayed in the due date column as red text and on hover show text "overdue")
No due date (All tasks with no set due date)
Today (All tasks due on the day you set the filter)
Tomorrow (All tasks due tomorrow)
Next 7 days (All tasks due within the next 7 days) (Button "Due in next 7 days (X)" will be displayed next to it if any tasks are meeting this criterion.)
Updated: Filter tasks based on updates or activity that has occurred.
Any (No update date range)
Today (All tasks that have an update on the day the filter was set)
Yesterday (All tasks that had had an update the day before the filter was set)
Last 7 days (All tasks that have an update within the last 7 days)
Last 30 days (All tasks that have an update within the last 30 days)
Priority: Filter tasks based on the assigned priority
Assignee Status: Filter tasks based on the status of the assignees
Due Today: Instantly show only tasks that are due today (If any tasks are due today, this button will turn red and display the number of tasks due today. If any tasks are due today, a red dot should be displayed on the My Tasks icon on the left. In addition, tasks that are due today are shown with a pink background.)
Duration filter: Filter tasks that meet the following age criteria:
Last 3 months.
Last 6 months.
Last year.
Older than a year.
Assigned to me: Show only tasks that are assigned to you.
Created by me: Show only tasks that you have created.
Followed: Show only tasks that you are following.
All: Show tasks that have been assigned to you, created by you, or being followed by you.
Toggles
There are three different toggles you can adjust as well in the panel. They are stackable, meaning you can have information from all three toggles on your My Tasks panel view.
- Completed by me toggle: Toggle on/off to show tasks you have completed.
- Closed toggle: Toggle on/off to show tasks that have been moved to a list that is considered closed.
- Archived: Toggle on/off to show tasks that have been archived.
To clear filters, you can uncheck the box you clicked to filter items.

Alternatively, if the filter popup is open, you can click on clear on each filter to clear it. You can also click on “Clear filters” that appears beside the “Due Today” button if you have filters selected.

Creating Tasks
You can also create tasks via the My Tasks panel. To do this, click on the + button on the lower-right-hand side of your screen.

Once you click the button, you’ll be asked to select the space where you want the task to be created. Remember that you’ll need to add a task title before you can click 'Add task' as it’s a required field.

Deleting or Archiving Tasks
It’s also possible to delete and archive tasks from My Tasks. You must enter the task’s edit panel by clicking on the task’s title. From there, you can delete or archive tasks from the vertical “...” button on the panel's upper-right corner.

Editing Tasks
Like deleting and archiving tasks, you can easily edit tasks from the My Tasks by entering the task’s edit panel and clicking on the task’s title.

Any changes you save to the task will automatically reflect.In addition, you can also do several edits on the task while on the My Task list view, such as:
- Changing the list a task is in. This can be done by clicking on the list column of the task. A prompt will allow you to select a new list to place the task in.
- You can add additional assignees to a task by clicking on the assignee column of the task.
Calendar View
You can also display My Tasks in the Calendar view, allowing you to visualize your tasks with deadlines easily.

For the Unlimited plan users, there is a “Calendar sync” button in the top right corner of the app. This will automatically show tasks with due dates from all your PRO spaces in any calendar app that supports adding a calendar through the iCal URL.

Frequently Asked Questions for My Tasks
I cannot find a task in My Tasks, why is that?
It could be that you have not toggled it to show, or it’s being filtered out. Some tasks may be filtered out as toggles “Closed” and “ Archived” are by default switched off. In addition, the My Tasks default setting is to show tasks from the last three months, so you will need to change the date manually if you want to see tasks older than three months.
In My Tasks, I also see tasks that I have already completed.
If you don’t want to see already completed tasks, you can filter them out by switching the toggle “Completed by me.”
Is there a way to display my tasks in a board view?
At the moment, there is no way to do so. But we’re working on it!