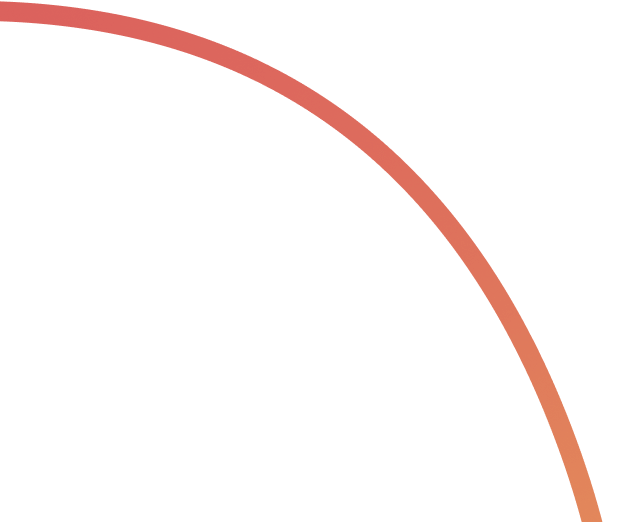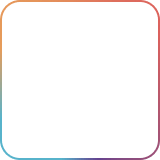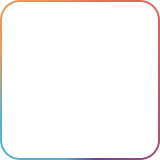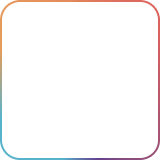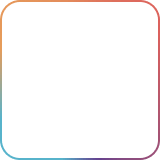OneDrive is a crucial cloud storage service provider, so we’ve made sure that you can integrate it to Rock, quickly allowing you and your team easy access to OneDrive content while collaborating and working.
How to add OneDrive to Rock
The OneDrive integration makes file access across your spaces easier because you’ll only need to connect the service once to be able to link documents across any space you’re a part of (and have permission to link documents out of!)To get started on working with OneDrive on Rock, follow the steps below:
1. Click on the Files mini-app

2. Then select OneDrive from the integration options

3. Once you click on OneDrive, a new tab or popup will open, asking you to sign in to your OneDrive account. If you are already logged into OneDrive, then skip to the next bullet.
4. You’ll be asked to give Rock permission to your OneDrive account. Select 'Yes'

Next, you’ll be redirected to the space where you initially set up the integration.A window will appear that will list all folders in your OneDrive. Choose which folders you’d want to see on your Rock files. If you select a folder, all subfolders and files will be available in Rock’s Files mini-app. Note that linking individual files from OneDrive to Rock is not possible for the time being.

Adding OneDrive Folders to spaces
Once you’ve successfully integrated OneDrive to Rock, you’ll be able to access your linked folders and files in the Files mini-app of any space. However, you won’t be able to connect individual files within a folder in Rock. The files must be placed in a parent folder before they can be linked.

📝 Note: Users will not be able to access the folders and files in the spaces you have uploaded them to unless they have permission in OneDrive. You also need to ensure that users are part of the space that they need files access to. Even if a user has all the necessary drive permissions, they won’t be able to access the files within Rock if they are not part of the space.To go back to the Files mini-app panel or into a previous folder, press the < Folder on the top left corner of the panel.

Once you’ve successfully linked a cloud storage service and have added files and folders to the Files mini-app in a Space, you can use the blue + button on the lower right-hand corner of the Files view to add more drive services.

Files Hover Buttons
When hovering over a OneDrive file a few options become available. Press the button on the right if you want to open a OneDrive file or folder in a new tab.

The second button is the Set Aside button, allowing you to Set Aside a folder or a specific file.

When hovering over a folder a third option will appear. Clicking on this option allows you to unlink the folder you initially linked to Rock. Unfortunately, you cannot unlink subfolders or files within the originally linked folder. This means you can only unlink the main folder you added to the space.

Using Your OneDrive files Across Your Rock Spaces
Once you can add your files to Rock, you can easily add these cloud-based files as attachments to your tasks and notes.

📝 Note: You can authorize cloud services via this feature if you don’t have anything authorized yet.You’ll need to click on the “Link Cloud Storage” option to link a folder or file to a specific task or note.
📝 Note: Linking files or folders to tasks doesn’t work when entering tasks in board view… for now.
Removing the integration from a space
You can disconnect the OneDrive integration by going to user settings > Authorized Apps > press Disconnect.

Once you remove the integration from your account, the connected pages and databases won’t be accessible in the linked spaces but will still exist in the Files mini-app. You can reauthorize access after disconnecting OneDrive on a previously linked file or folder. Once you re-integrate OneDrive, all files and folders in your different spaces will become available again.If you want folders and files not to be visible once you remove the integration, you will have to manually unlink the folders from your spaces. You can do this both before and after deauthorizing OneDrive.
Frequently Asked Questions on OneDrive
What happens to folders in the Files mini-app when someone leaves/is removed from a space?
When you leave or are removed from a space, your folders will be automatically disconnected from the Files mini-app. If you re-enter the space, you must manually add the folders.
What would happen to my folders and files if I were to delete my account?
When you leave a space, all folders you linked in that space will get unlinked. All files (attachments) uploaded to that space will remain accessible to other space members. The files and folders are fully erased if all members leave the space.
What happens to folders and files from suspended accounts?
Folders from suspended accounts will still be available for access in the space unless they are deleted or removed from the spaces where the files exist.
What happens if I move my folder to a different location on OneDrive? Will I have to add it again?
The folder will still be accessible in a space, but user permissions might change. Some users might gain or lose access depending on changes to the folder or the permissions available in the new destination.
What happens to folders in a space if they are deleted from OneDrive?
It will appear that we cannot find the folder, and no one will be able to access the information. Folders and files that are contents will disappear when reopened. You can unlink the deleted folder to remove it from your Files mini-app.
Can I give a user permission to access a folder from Rock?
No, you’ll need to grant access permissions to the user through OneDrive.
Can the Rock Team see what is inside the folders I connect to my spaces?
No, the integration adds the information to your space. We are not able to see what documents you have in your folder. Additionally, if users in space don’t have permissions, they won’t be able to access information, either.
Is there an upload limit to my folders in OneDrive?
Your linked files and folders do not take up space in your Rock account, so check your storage limits on OneDrive.
What happens to folders and files if everyone leaves a group space?
As soon as all members leave the space, all file storage information and integrations are removed.