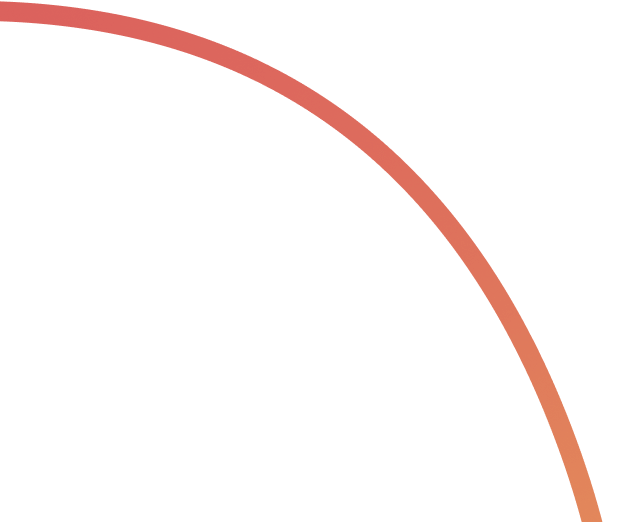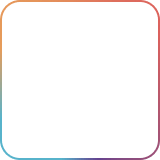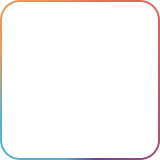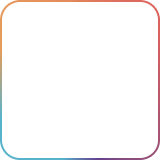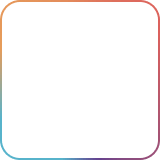A 1:1 space is Rock's equivalent of a Direct Message, which means this space is only for you and the person you invited. You can invite and collaborate with anyone in a 1:1 space. Members of the 1:1 space can access all Rock features within that space: messaging, tasks, topics, notes, files, and meetings.
Creating a 1:1 space ?
We've made creating 1:1 spaces as easy and as intuitive as possible. Follow these steps to get started.Select the big plus in the bottom left corner of your screen, near the space list.

Once you click the button, you'll be prompted to choose whether you want to create a Group Space or a 1:1 Space.

Once you click the 1:1 Space button, you'll be asked to invite based on email, username, or phone number. Once you enter any of the three, you can proceed, and a space will be created.

Two things can happen when you send an invite to a 1:1 space, depending on whether or not they have an existing Rock account.
- If the user is already on Rock, they will receive an email if they have it selected in the notification panel. In addition, a Space will be created where the invited user can either accept or decline your invitation.
- If the invited user does not have a Rock account yet, they will receive an email invite in their inbox.
Managing your 1:1 spaces ?
The more you use Rock, the more spaces you'll create as you collaborate with different people both within and outside your organization.Here are some tips to manage your 1:1 spaces so that you don't get overwhelmed:
Pinning 1:1 spaces
Pinning spaces helps with keeping important spaces easily accessible. For example, you can pin a 1:1 space by hovering over it or going to the space's settings.

To unpin a space, you can:
- Go to the pinned section and press the pin icon again
- Click the "x" in the space list
- Then go to space settings and click the pin icon

Muting and unmuting 1:1 spaces
You can mute 1:1 spaces if you want to stop receiving notifications for that space. To do this, you can go to Space settings > press mute.

You can unmute in the same place or by pressing the unmute bell in the top right corner of your space view.

Folders
Rock has a spaces folder function where you can group 1:1 spaces for better organization. To do this, hover over a space > select folder > add the space to an existing or create a new folder. To remove a space, go to the folder and uncheck the folder.

Removing a 1:1 space ?
Currently, Rock doesn't support leaving 1:1 spaces. However, if you want to organize your spaces a little, you can archive a space instead. Go to Space settings > three dots > Archive space to do this.

You also have the option to block people. Once you do this, the space will automatically be archived, and you will not receive messages from that person anymore.

Frequently Asked Questions on 1:1 Spaces❓
Can I manage member roles in a 1:1 space?
There are no member roles in 1:1 spaces. An alternative will be to create a group space and only invite the person if you want to have separate member roles.
Can I invite a third person to join my 1:1 space?
No, it is currently impossible to invite a third person to a 1:1 space. An alternative would be to invite the two users you want to collaborate with to a new group space.
How can I bring an archived 1:1 space back?
Go to the spaces toggle menu and select 'Archived'. You can unarchive a space by hovering over it and selecting the third option: 'Unarchive.'
How do I unblock a peer?
To unblock a peer, you have to enter your archived spaces. All spaces > select Archived > search for the space with the blocked peer. You then have to enter the space and select 'unblock peer.' Note that the moment you unblock a peer, your space is automatically unarchived.Alternatively, you can go to Settings > My Contacts >Blocked List and unblock the peer from there.
Can a 1:1 space be upgraded to PRO?
Except for the Rock Customer Support space, all your existing spaces can be upgraded to PRO.
Can a 1:1 space be converted into a group space?
No, 1:1 spaces cannot be converted into a group space.
I want to move tasks from a 1:1 to another space. Is that possible?
For now, you'll need to duplicate tasks to another space if you want to move over tasks to another space. If you're in a PRO account, you can export the complete task board onto a Group Space.
I received an invitation to join a 1:1 space from someone I don't want to connect with. How can I stop this?
You can block a user, which will restrict invitations to 1:1 and group spaces. If you believe that someone is trying to open a space with malicious intentions to spam or promote a product without your consent, please send an email to support@rock.so.
How many 1:1 spaces can I make?
You can create unlimited 1:1 spaces on Rock and invite as many new users as possible.
I want 1:1 spaces separated from group spaces, how can I do this within Rock?
If you want to separate your 1:1 spaces from group spaces you can always create a dedicated folder for it. To create a folder hover over a space and select 'add to folder' you can create a new folder or add spaces to already existing folders. You can remove spaces from a folder by unchecking the folder.
Can I add 1:1 spaces to a folder that has group spaces in it?
All spaces in Rock can be added and combined in your different folders.
Can I add the same 1:1 space to multiple folders?
Yes, you can add a space to as many folders as you want.
Can I add bots or automations to a 1:1 space?
No, it is currently not possible to add Zapier, Github, or other types of bots to PRO 1:1 spaces.