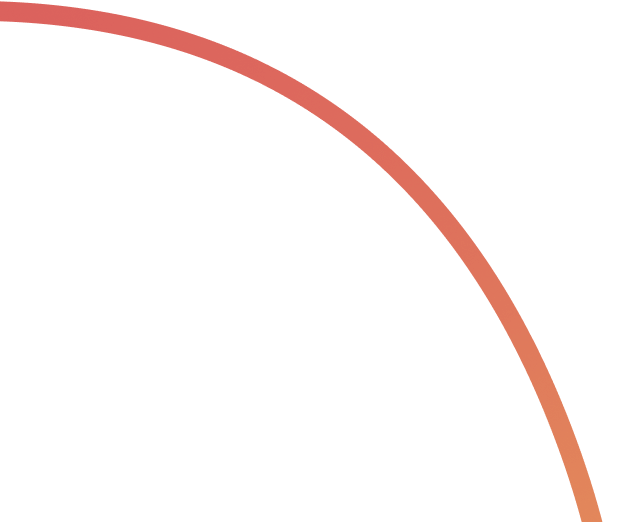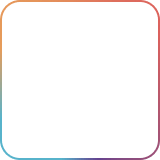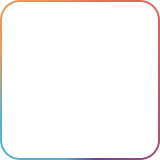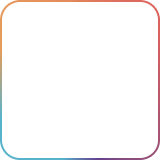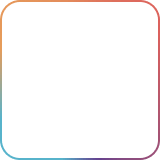Are you looking to quickly create a large amount of tasks or move documented information over to tasks? The import from CSV functionality makes it easy to quickly import information into Rock.
How to access import from CSV
Import from CSV can be accessed from user settings. Press your user image and click on import. Then select import from CSV from the available options in the panel.

Alternatively, you can also access the import from CSV functionality directly from the space you want to import tasks to. Enter the Tasks mini-app and select the three dots in the top right corner.From the dropdown menu select Custom CSV to access import from CSV.

Managing the CSV import template
After selecting import from CSV from either the Tasks mini-app or your users settings, a panel opens up with a CSV template. You can fill this template in with your own information and then reupload to Rock to import your data as tasks.

The downloaded folder, saved as ‘generic-tasks’, includes the following files:
- generic-tasks.csv file with the main template.
- generic-tasks.xlsx file with a workbook that includes a shorter version of the template.
- readme.txt file with a technical walkthrough of the functionality.
Currently one format is supported:- CSVFuture versions of the feature will include importing from Excel workbook. We will update this help guide once it becomes available.
Managing the Generic-tasks.csv template
The data on the .csv template is formatted as follows:
- The first row of the .csv file contains the column names.
- Following rows will be converted into dedicated tasks once migrated into your Rock space.
- There should be no empty rows between tasks or the header and the tasks, this will break your import. You must fill out the required fields (ID and Title) in every row, other variables can be left empty or be removed if you wish to do so.
When opening the file, you’ll see the available columns for importing information. Required columns (ID & Title) must have a non-empty value for every row/task. Empty values will cause an ‘invalid file’ error when trying to import the tasks.
Adding columns that do not follow the template will cause your import to break with an ‘invalid file’ error.
Column names are case-insensitive, e.g. "title", "TitLe" and "TITLE" are all accepted for the import. You can remove columns (except for those marked as required) from the template if you’re not planning on entering information into the field for any task.
Column names cannot repeat, except those marked as "repeating" (assignees and labels). If you repeat a column not marked as repeating your import will break with an ‘invalid file’ error.
The file includes the following fields: ID (required), title (required), description, status, start date, due date, sprint, priority, assignees (repeating), labels (repeating). Read along for more information on each field.
ID (required)
IDs are unique fields that serve as an identifier to a task. Each field that must be unique among tasks in your CSV. If an ID is duplicated, the task occurring later in the file will overwrite any previous ones.
ID’s can be useful if you plan to update task descriptions, labels or other information from a large set of tasks in your import at a later stage. The ID is a direct link to a task in your import, even for future uploads. Note that comments, cloud attachments and other changes will not save when you override a task with a new import.
This field won’t be visible within Rock, and is also not equivalent to the task number: e.g. @task:1. The order of tasks is instead determined by the row number of your import.
Title (required)
This field becomes the task title once information is added to your space. Don’t forget to add quotation marks (“”) if your task title includes a comma, if not your import will break as an additional column is created.Titles can be at most 1024 characters long. Text will be truncated if information exceeds this limit.
Description
This field will become the task description once imported. Don’t forget to add the information with quotations at both ends if it includes a comma, else your import will break.The description can be up to 10240 characters long. Text will be truncated if information exceeds this limit.
Status
Status determines what list your information will be saved in. If you leave the status list empty, tasks will be added to an unnamed list. You can create new lists with the import, and the import does recognize already existing list names in the space.
Start date & Due date
Information you put under these columns will be converted into the start and due dates of a task. The current import allows you to add start dates and due dates in the following formats:- YYYY-MM-DD - "2020-04-21"- Unix timestamp - "1587462915"
Sprint
Information added to this field will be converted into a sprint. Note that the sprint in question will not have a start and due date, so you have to manually add the dates after your successful import. You can learn how to do so here.
If your space has not been changed to PRO you will not be able to access the functionality until you change the space in question to PRO.
Priority
You can add a priority level to your imported tasks. You can enter the values for priorities either as text, or as a number.
+2: "highest", "urgent", "very high"+1: "high"0: "medium", "normal"-1: "low"-2: "lowest", "very low"
Assignees (repeating)
Disclaimer: the assignees field is not functional yet, we will update this help guide once the CSV import accepts this field. You can add information to the column but it won't be migrated into Rock.
Labels (repeating)
Add already existing or completely new labels to tasks. If a label already exists in a space then that same label will be added to your imported tasks.
Labels are marked as "repeating" meaning that it can occur multiple times. They will be combined into a list, with each occurrence being treated as a single item. Duplicates will be removed.
For example, consider the following CSV file:"id","title","labels","labels"1,"Pay rent","bills"2,"Buy gas","bills”,"car"Task #1 will have the title "Pay rent", and one label: "bills".Task #2 will have the title "Buy gas", and two labels: "bills" and "car".
Importing your CSV to Rock
Once you have finished editing your CSV file you can upload the filled out template in the dedicated field.
When uploading from user settings, you have to select a space for the tasks to be imported to. Meanwhile, if you’re uploading tasks from the Tasks mini-app, there is no field for selecting the space.
You can add a dedicated label to imported tasks so you can more easily keep track of them. The functionality currently allows you to add 1 label to your imported tasks. This is not a required field and can be left empty if you wish to do so.
If you upload the CSV in the future again, with the same set of IDs, past information is updated. Note that the import overrides any changes you have made to a task previously, such as comments, cloud file attachments, or list changes (unless specified).
Questions & Answers
How many rows can my CSV have?
There is no limit on the number of rows in an import. Note that the Tasks mini-app functionality might start to slow down when adding too many tasks to a space.
My field includes a comma, how can I still add the information?
For fields that include a comma, please use quotations in your text fields. It’s best practice to add quotations by default to most fields to make sure nothing falls through the cracks.
What is the character limit for an ID?
There is no character limit for an ID, nevertheless, we recommend not making them too long to simplify managing your information.
I’m receiving a ‘wrong file format or file size exceeds limit’ error. What could be causing this?
If you are receiving an error when importing your information make sure that:
- All columns in your final file were part of the initial list of variables.
- There are no typos in your column names.
- It’s best practice to use quotation marks in most text fields, as they allow your import to not create new columns after commas in text.
- You have information in all the mandatory fields (ID and task title)
- There are no empty rows in your import.
Does the import from CSV functionality accept custom fields?
Import from CSV does not accept custom fields. We are looking into this feature and will update the help guide once it becomes available.
Does import from CSV allow for text formatting in my description?
Current import functionality does not accept formatting such as bolding, bullet lists, cursive or other text modifications in your description.
What information changes when I reupload a CSV into the Tasks mini-app?
All information except for attachments, checklists and comments will be renewed when you reupload your CSV into a space. Note that if you deleted one of the tasks it will not be recreated as the ID was already used once in the space.