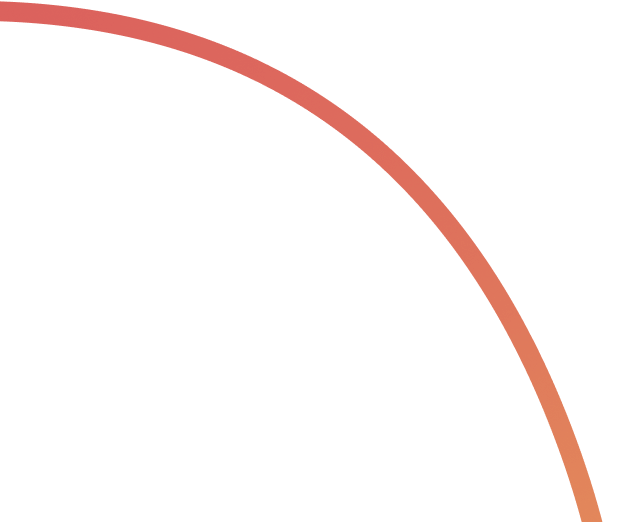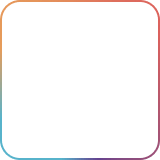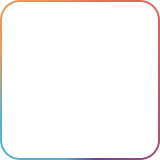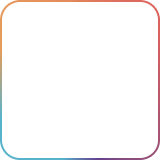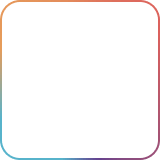Choose how you want to be notified about activities with email alerts, system notifications, or both. You can access your settings by selecting your user image in the top left corner of your screen and selecting mute notifications or settings.
Managing notifications on Rock
Within the notification panel you can switch between three different views:
- System notifications: Device alerts for new activities on mobile, web, and desktop. ?️
- Email notifications: Dedicated emails to inform you about new activities or task deadlines. ✉️
- Updates: Outreach from the Rock Team regarding product updates or special marketing communications. ?
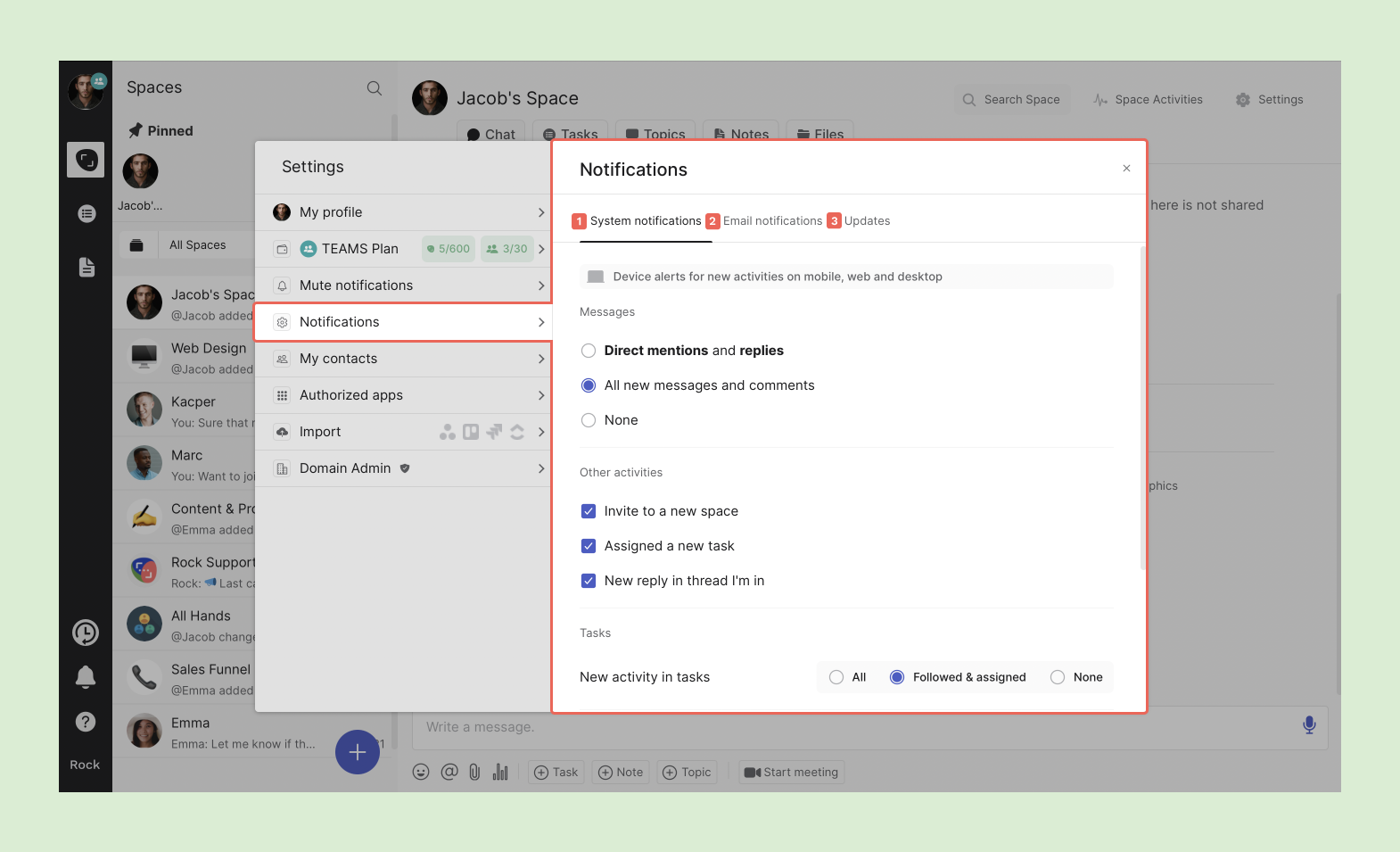
System notification settings
System notifications will trigger every time a selected activity happens on mobile, web, or desktop. Notifications are sent to your device in the form of audio, vibrations and visual pop-ups.
- Audio & vibrations: noises across your different devices or vibrations on mobile to alert you of new activities within Rock.
- Visual pop-ups: banners displaying information about new activity on Rock while you are not in the app.
📝 Note: system notifications are dependent on the settings of your device. Make sure that the sound is not muted or on low volume, and that Rock has permissions to send notifications.
Messages ?
You can choose how you are notified for new messages and replies in the chat of your different spaces with three different options.
- Direct mentions & replies: This checkbox includes all messages that include your name with an @mention
- All new messages: This checkbox includes all messages in the Chat mini-app of the spaces you are a member of.
- None: Receive no notifications for new messages in your different spaces.
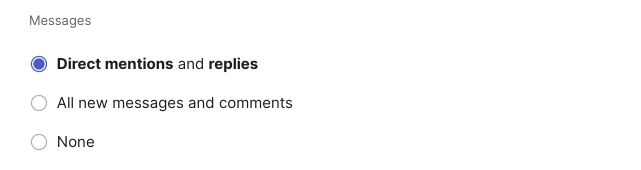
Other activities
Here are some activities you can choose to receive system notifications for:
- Invite to a new space: Receive a system notification when someone invites you to join a 1:1 or group space.
- Assigned a new task: Receive a system notification when someone adds you as an assignee to a task.
- New reply in thread I’m in: Dedicated notifications for answers in a thread where you have 1 or more messages.
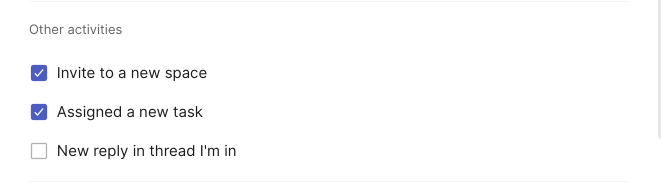
New activity in a mini-app
Receive a notification when a task, note or topic is updated (for example: changes in description, followers or any of the other fields) or when a new comment is added.
- Tasks: Decide whether you want to receive notifications for changes in all tasks of the spaces you are in, tasks where you are an assignee or follower, or no notifications for tasks at all.
- Notes: Receive system alerts for changes and updates in all notes, notes you are following or receive no notifications for the notes you have access to.
- Topics: Choose whether you want notifications for new comments under all topics, only the topics you are following or for none of the topics.
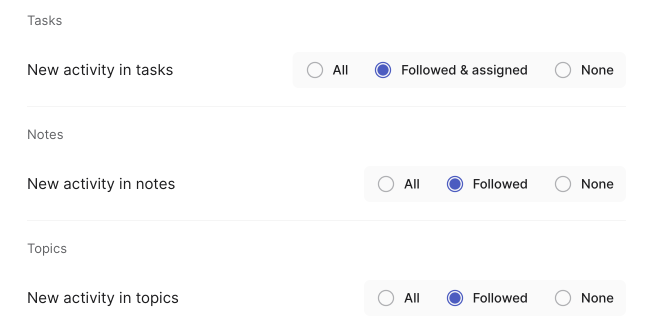
Receiving system notifications on mobile devices
There are a few different ways to receive mobile notifications depending on the selected notification activities. Depending on the system settings, you will receive notifications when not on Rock in the following way:
- Notification sounds: Your device will notify you with sound when enabled (volume not muted and mobile device with sound notifications enabled in settings), vibrating if enabled and a message pop-up.
- Vibrating: If you have your device set to vibrate enabled, your device will vibrate and you will receive a notification pop-up.
- Silent: If your device is set to silent mode, you will only receive the notification messages pop-up.
If you are not receiving notifications on your mobile device, make sure that you have switched on notifications for the Rock app. You can check by going to Notifications in your mobile System Settings. See below for a few examples of system settings on different devices.
After downloading the mobile app, Rock will request notifications permissions when first opening the app after installation. You can also set your preferences at that point.
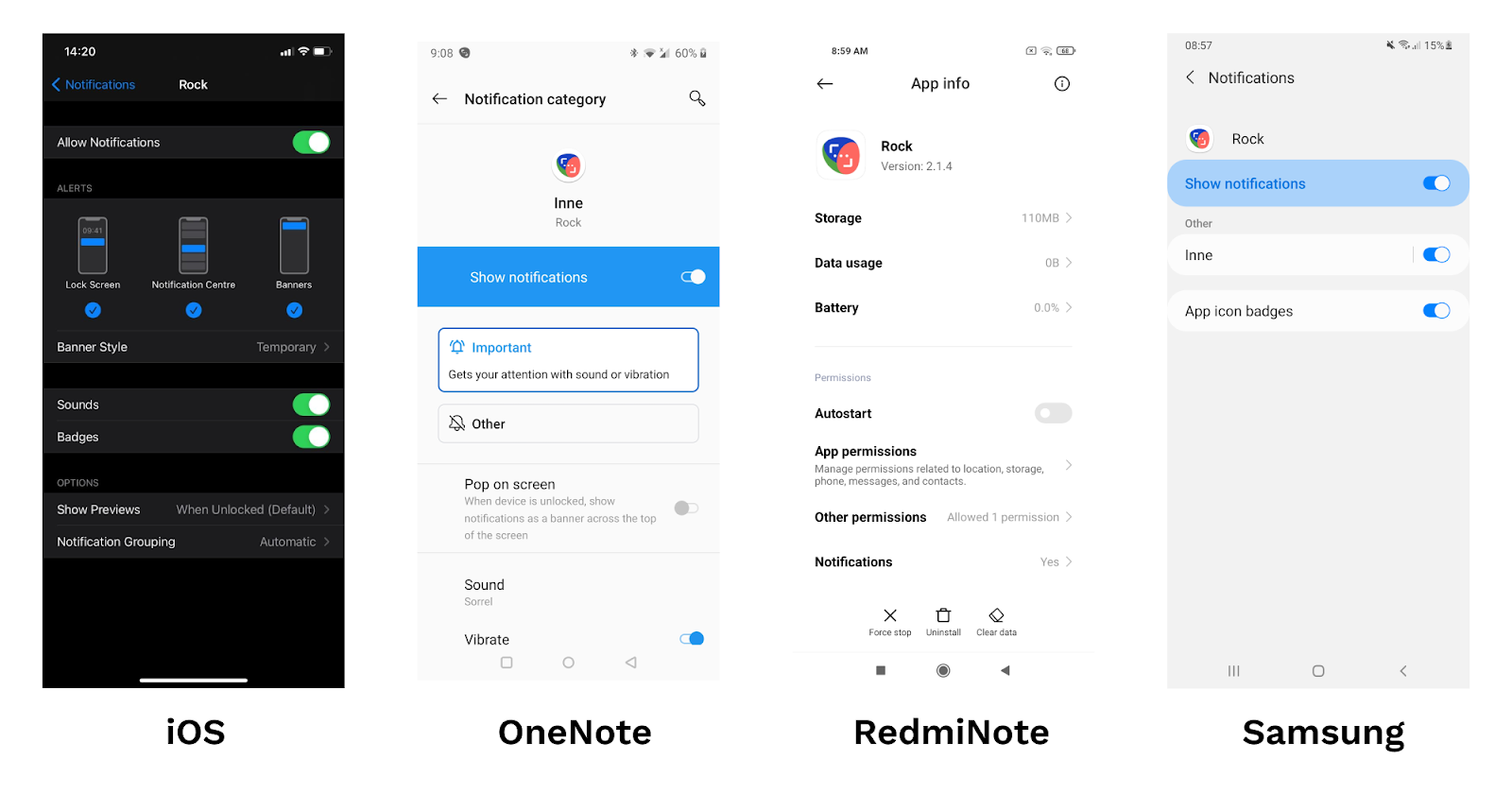
Receiving system notifications on web
When you have the volume on and notifications enabled, a sound will notify you, which is independent of browser notification settings.If you mute your device, there will be no sound notification but you might still receive notification pop-ups if enabled. Note that Rock needs to be open in one of your tabs to receive a system notification.
❗Important: you must enable the permission for notifications in your browser for the website: https://web.rock.so/ This will allow for pop-up messages for your selected system notifications while not on Rock.
Receiving system notifications on desktop
No notification sound will occur when your device is muted. However, the desktop app will still send pop-ups that inform you of new messages or relevant changes. If Rock is inactive or minimized, a pop-up will notify you that a certain action has happened on Rock.
On your desktop app settings, you have the option to display the number of notifications on the app badge. You can toggle this preference by going: Desktop settings (edit menu on Windows) > Preferences > Notification count in badge.
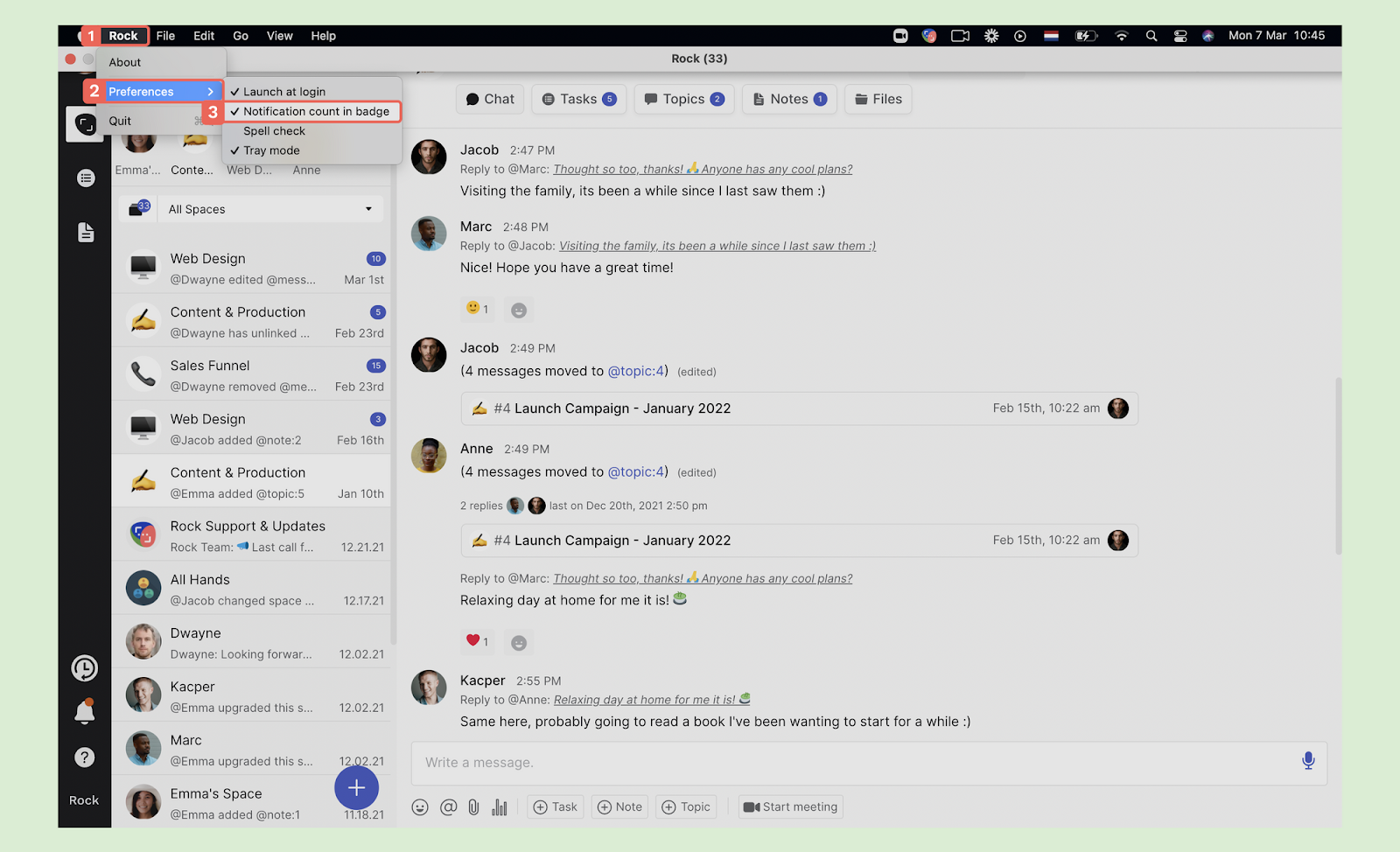
You can also enable tray mode on your desktop app, that way you still receive notifications when not active on the app. You can enable tray mode in the same panel as the app badge. Desktop setting > Preferences > Tray mode.
Email notifications
Receive dedicated emails with information about new activities on Rock. Note that if you have only been offline for a short period, no email notifications are sent for new activity on Rock.
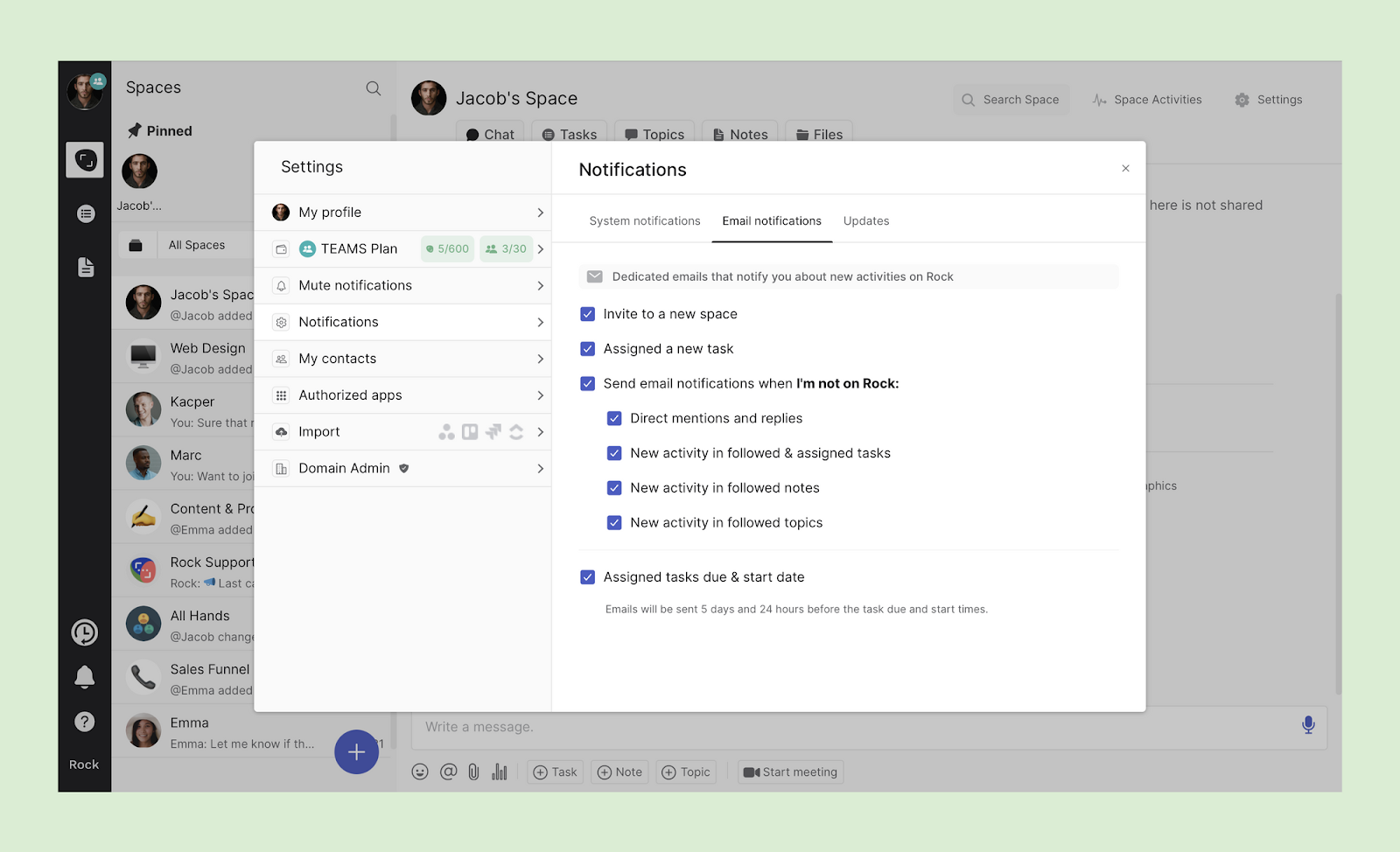
General email notifications
- Invite to a new space: When another user invites you to join a 1:1 or team space you will receive an email with the invite.
- Assigned a new task: You will receive an email when new tasks are assigned to you.
Email notifications when not on Rock
- Direct mention and replies: You will receive an email if someone mentioned you with the (@) in a message, comment or note if you have been offline for a longer period of time. Comments on tasks and notes you are following or assigned to are also included in this setting.
- New activity in followed & assigned tasks: Receive an email for changes (updates, removals, archiving) and new comments under tasks you are assigned to or following.
- New activity in followed notes: Receive an email for changes and new comments under notes you are following across spaces.
- New activity in followed topics: Dedicated emails for new comments under topics that are followed by you.
Assigned due & start dates
Receive dedicated emails when a task you are assigned to is about to start or reach its due date. Checking the box will let you receive different information on a recurring basis.
- Task due in 24 hours: A daily email with all tasks that have a start or due date set for each respective day. Overdue tasks are also included so you can keep up with what still needs to be done.
Overdue tasks will appear for up to two days following the deadline. Emails will not send for tasks that are due if the task is in a completed list (displayed by a checkmark ✅) or archived. A reminder will still be sent when your status is marked as “completed” if the task has not been moved to a completed list.
- Tasks due & start within the next 5 days: You receive a daily email with a summary of the tasks you are assigned to that have due or start dates in the next five days. If you don’t have any tasks with a deadline in the next five days, no email will be sent.
Updates from Rock
Toggle your preferences for receiving in-Rock and email outreach from the Rock Team regarding product updates and marketing communications.
- Email notifications: Receive a dedicated email with more information about product updates and marketing communications.
- Rock Customer Support Messages: Receive messages in the Rock Customer Support space for new product updates and marketing communications.
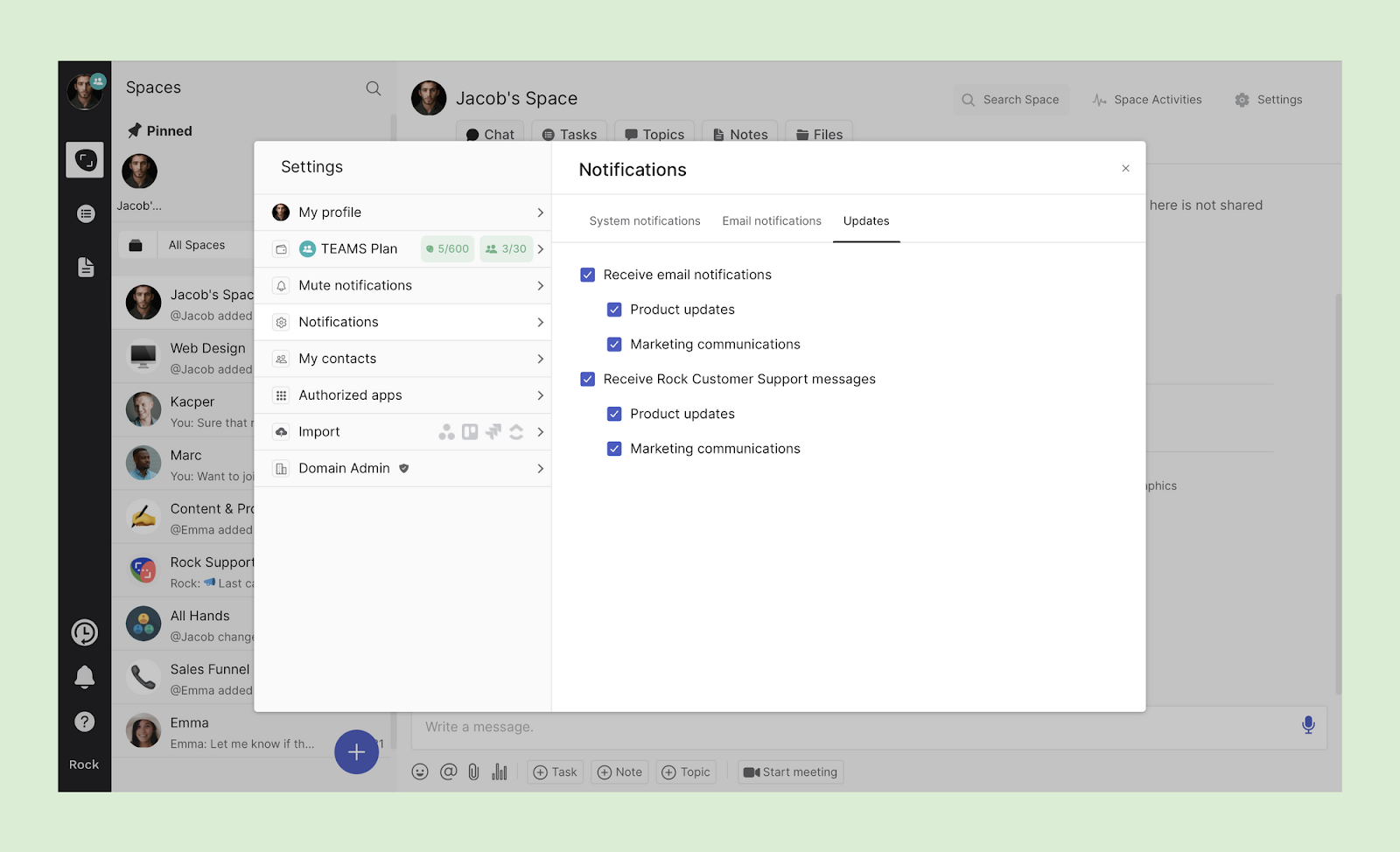
The activity panel
The activity panel records events in objects you are following, assigned to or directly involved in either through an @mention or a new message in a thread where you have sent one or more messages.
New activity is highlighted with a red dot on the bell. Note that for the red dot to disappear you have to either open every notification in the panel or press ‘Mark all as read’ in the top right corner of the panel.
There are two filters you can apply to the activity panel:
- Only mentions: Filter for notifications that directly @mention you.
- Only unread: Filter the activity panel to only display notifications you have not seen yet.
📝 Note:Toggling these two options does not remove past notifications, only filter them.
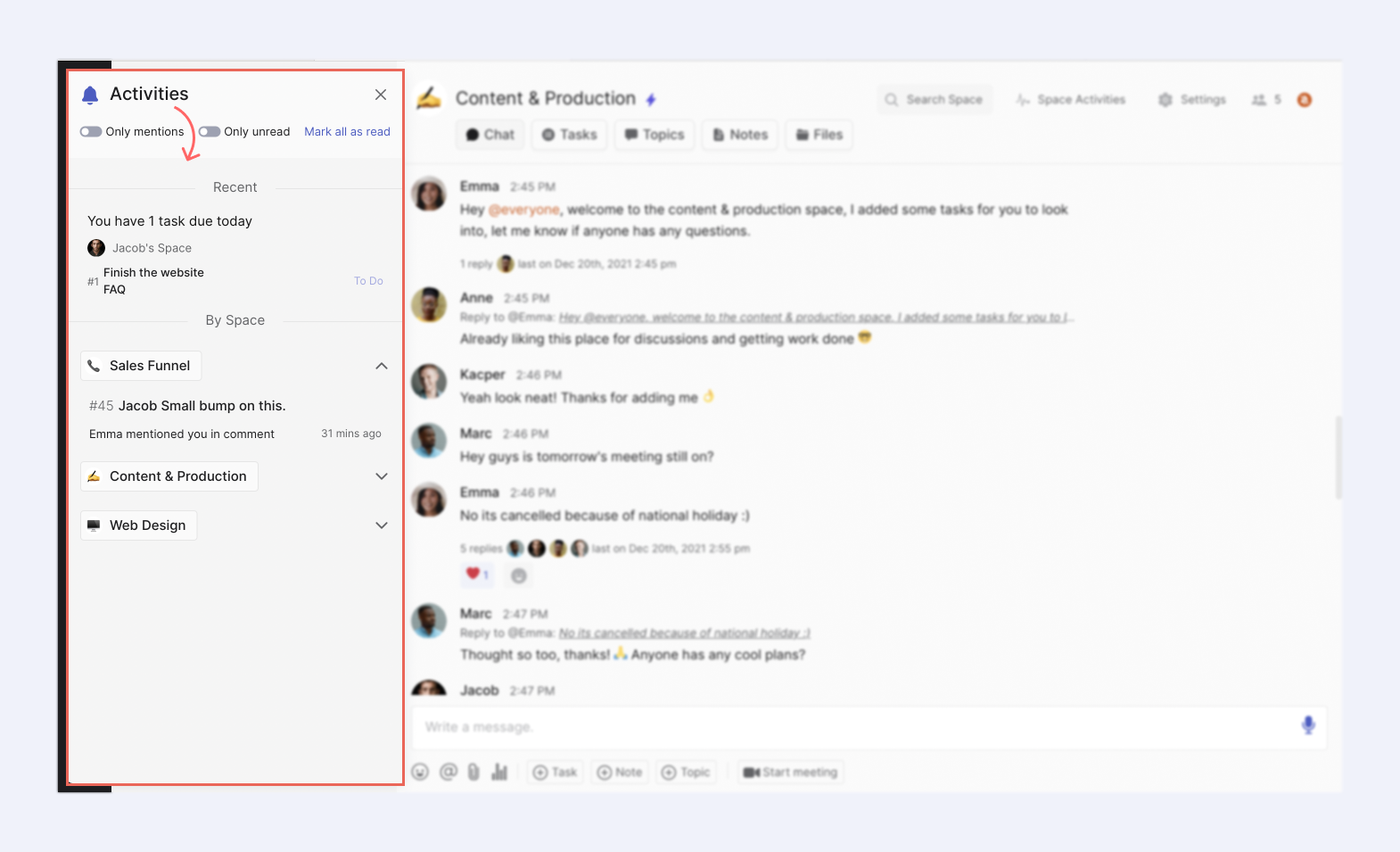
Blue dots
Blue dots display new activities within the different mini-apps and spaces. Blue dot notifications are irrespective of system and email notification settings and apply to changes, chat messages and new comments in the different mini-apps.
Blue dots will show in the following places:
- All your spaces: On the folder icon a small number will show for all new changes across all spaces you are a member of, even those outside of the current folder you might be working in.
- Pinned spaces: The blue dot represents new changes and updates to the pinned space.
- Individual spaces on the list: See updates for individual spaces, note that muted spaces will not display a number for new changes.
- Different mini-apps: A blue dot that represents the changes made to the Chat, Tasks, Topics, Notes and Files mini-apps.
Blue dots disappear once you enter the space or specific mini-app where a blue dot is displayed. The number on the Chat mini-app and the space list will clear when you enter a space. For other mini-apps the blue dot remains until you enter each individual mini-app
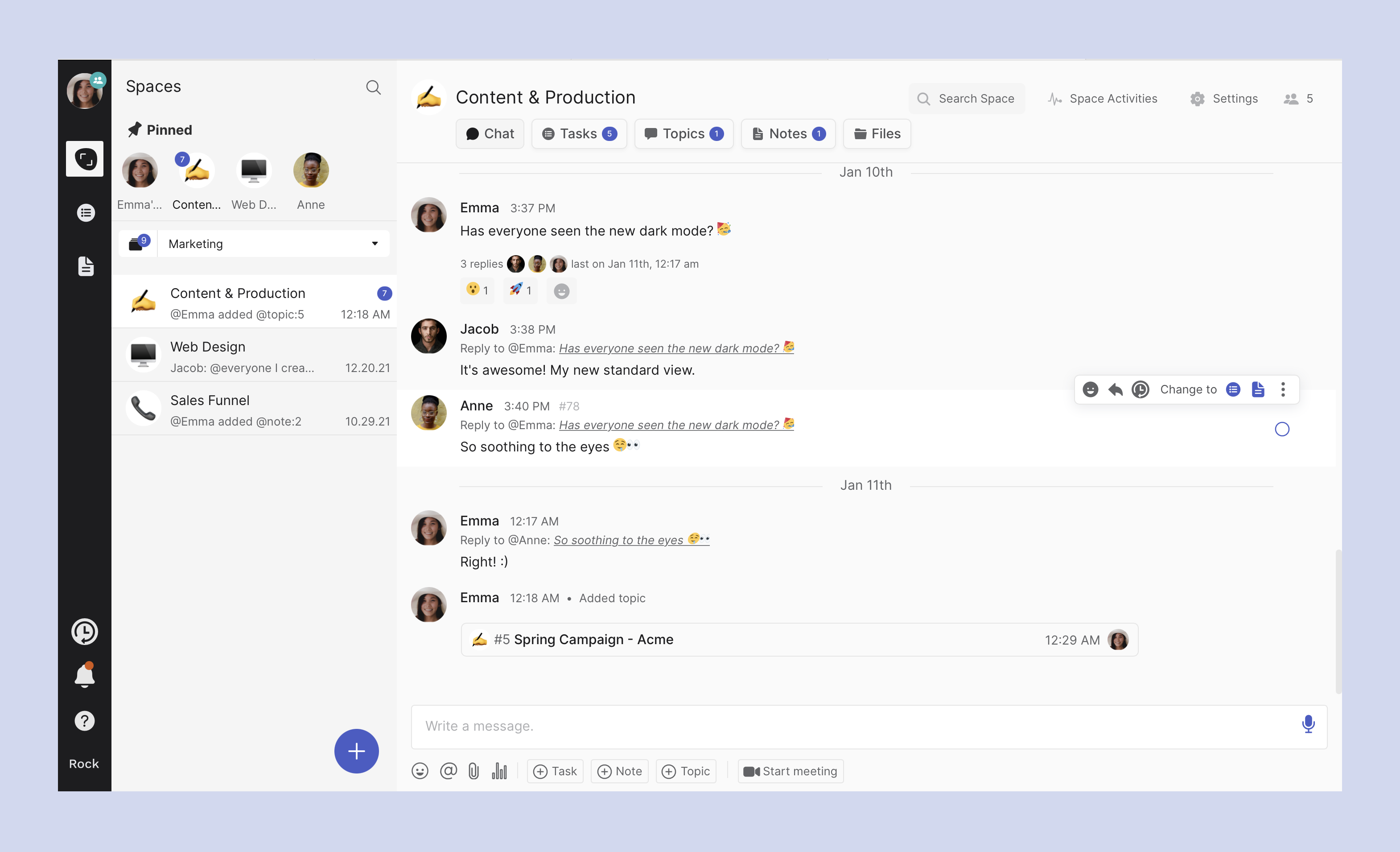
For the Tasks mini-app, an extra filter is added to the different views when changes have been made to tasks. Press ‘Updated’ to filter the view to recently changed tasks. This filter is available across the different views in the Tasks mini-app. Tasks will only display on Calendar view is they have due dates.
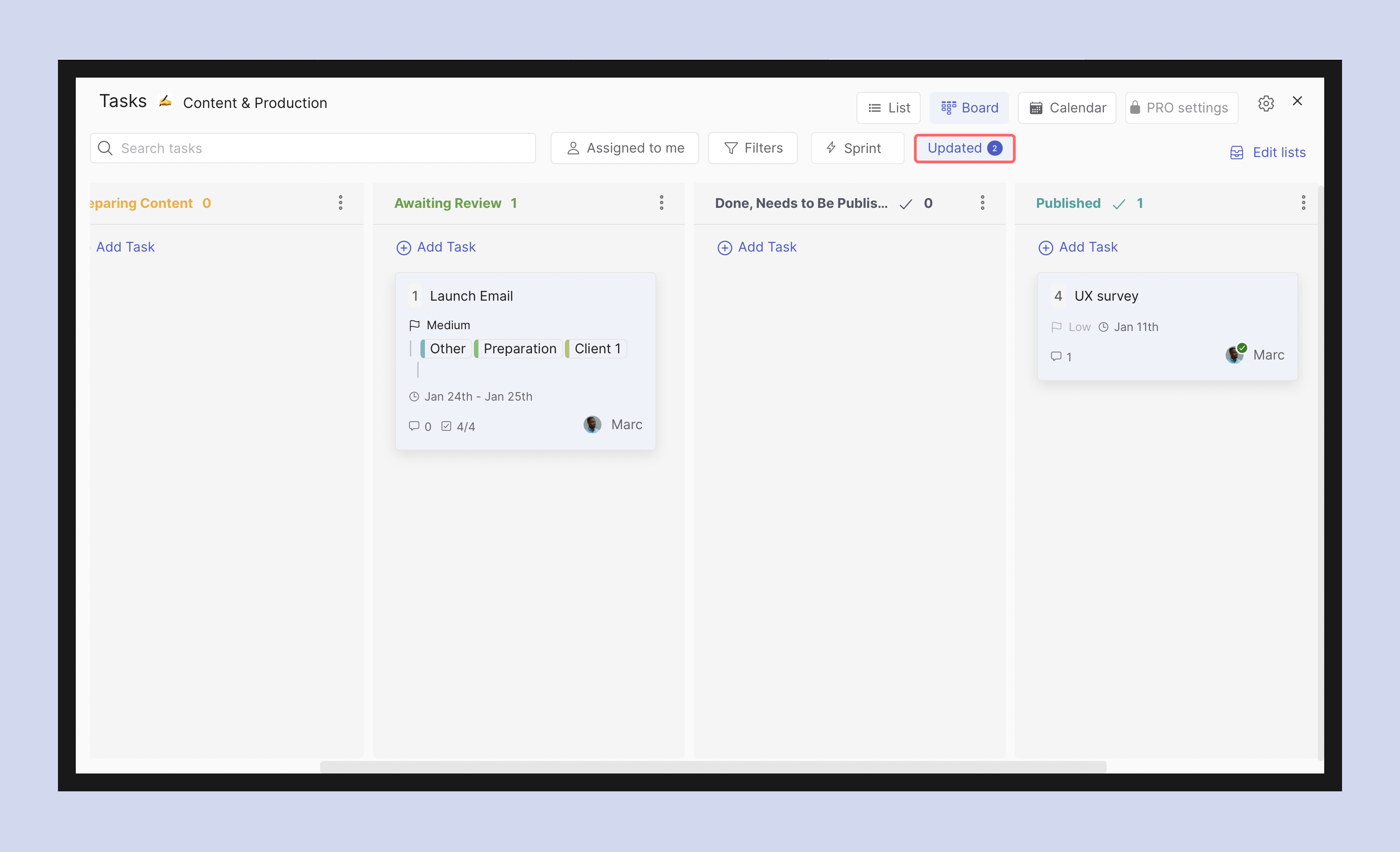
Muting notifications
Mute notifications when you want to have some time to focus, are out of the office, or would like to not receive notifications during certain hours of the day. The settings work simultaneously for the phone, web browser, and desktop application.
Muted notifications apply for visual, sound and sensory cues such as phone vibration. New activity will still be displayed in the activity panel and blue dots.
Muting notifications from space settings
You can mute notifications from a specific space by pressing the Mute option in Space Details. The space will remain muted until the mute is manually turned off.
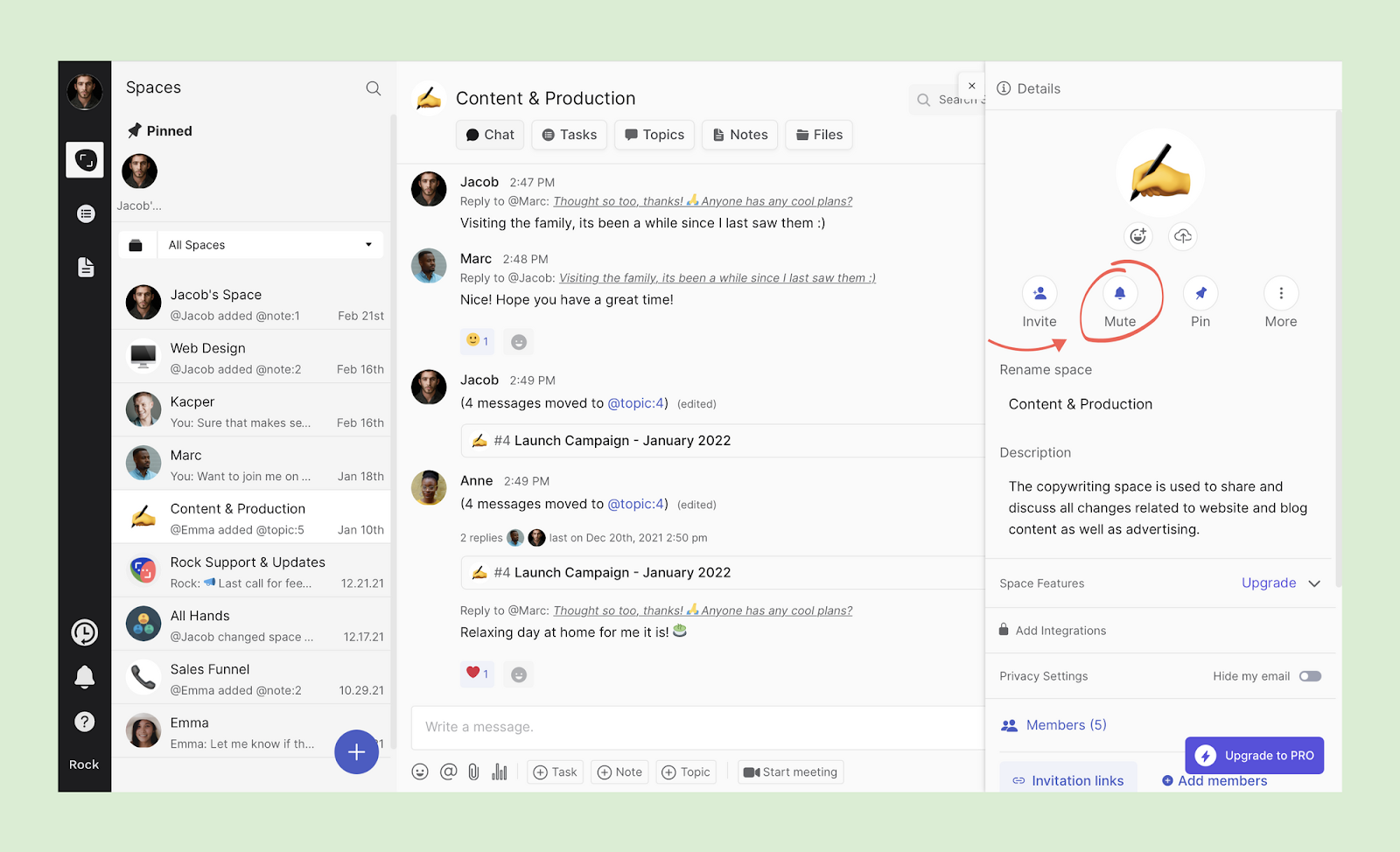
You can unmute a space by pressing the same button or by clicking on the bell in the top right corner of your screen.
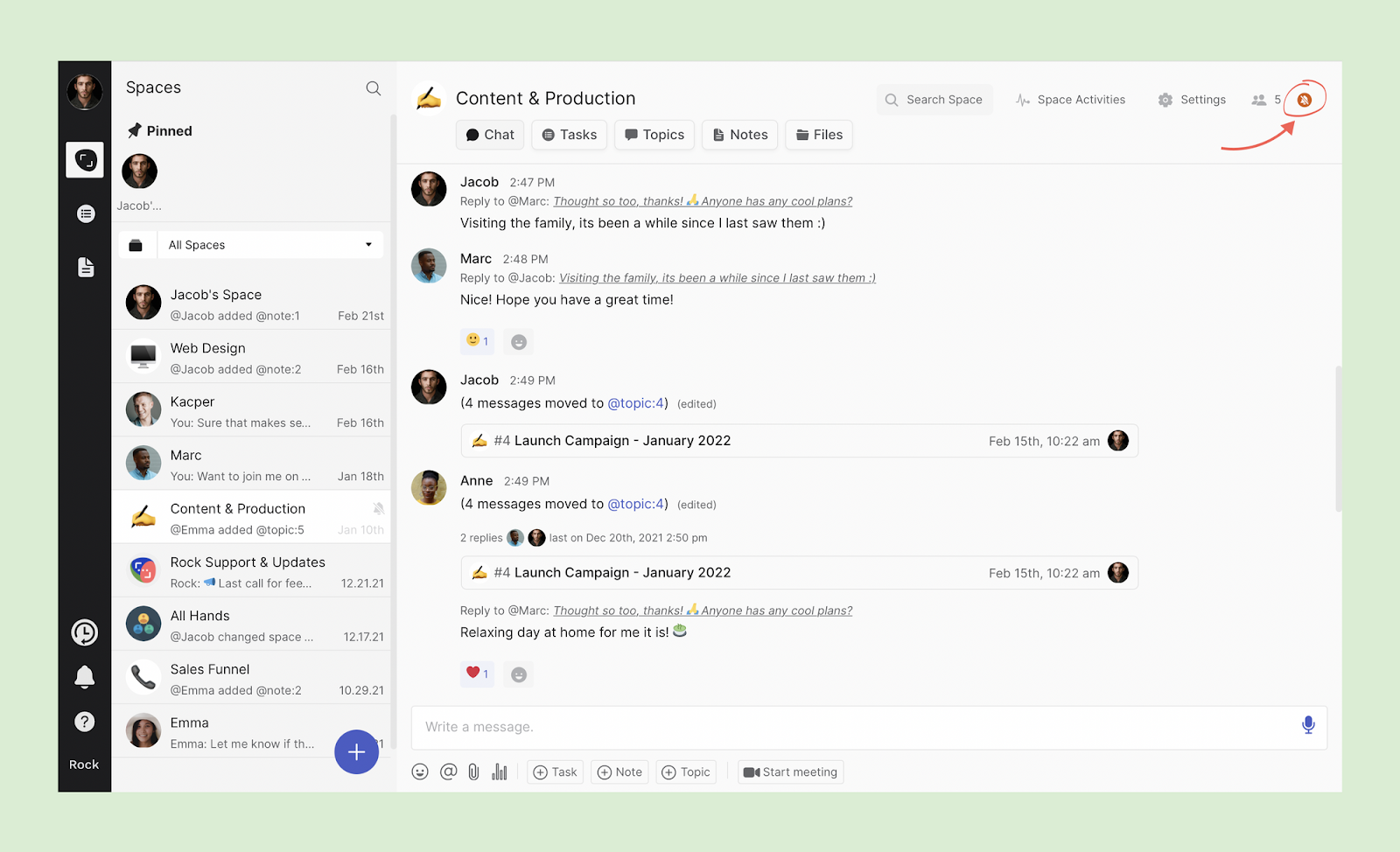
All notifications
In addition to muting the notifications for specific spaces, you also have the option to silence the Rock app for a certain time. Muting Rock notifications only apply for system notifications, including web pop-ups and mobile messages sounds, but you will still receive your selected email notifications.
You can access the panel by going to user settings > mute notifications.
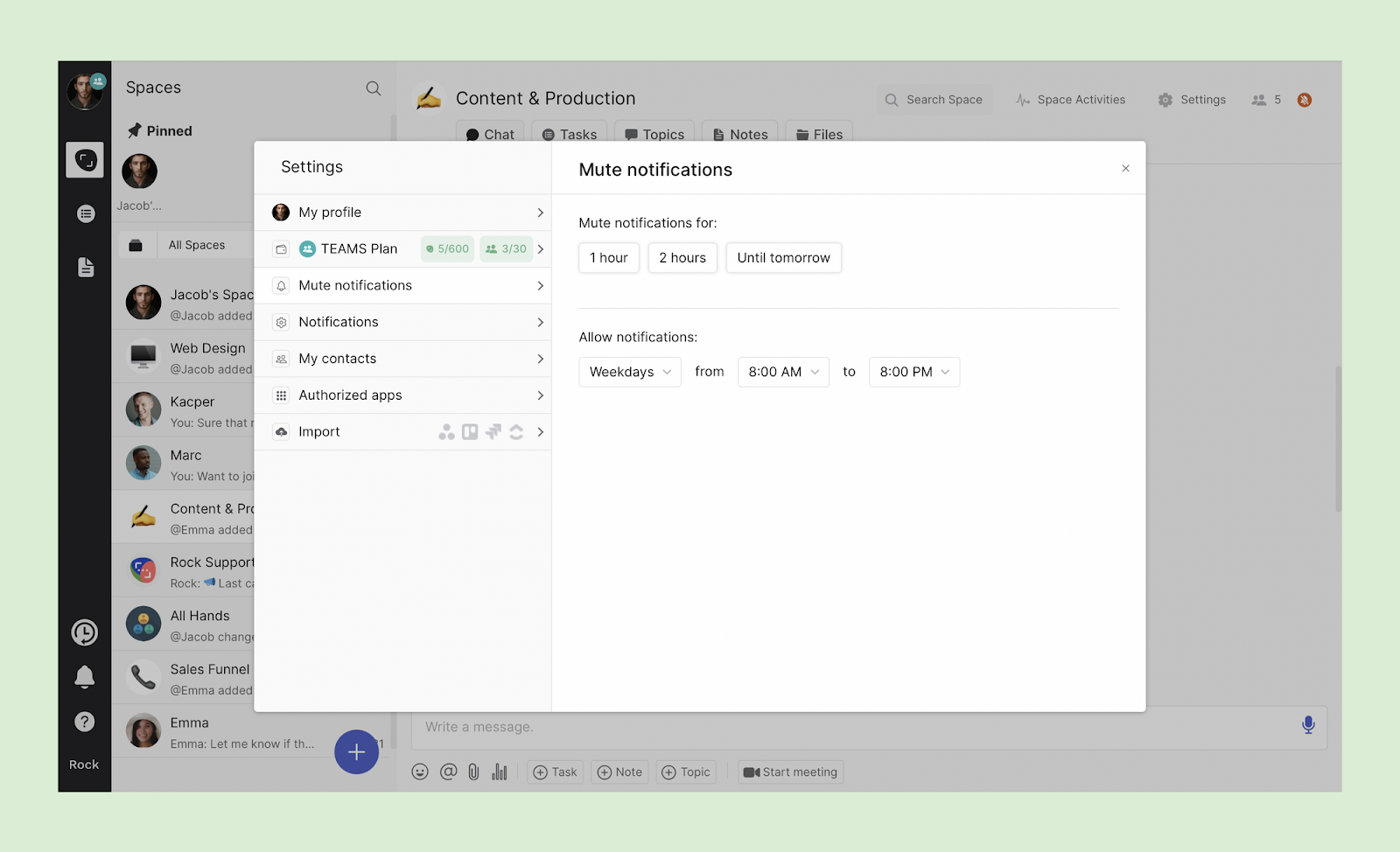
In this panel you can select whether you want to:
- Mute notifications for a specific short time frame (1 hour, 2 hours, until tomorrow)
- Allow notifications for set timeframes you would like to get notifications (such as always, daily intervals, or weekday intervals).
Frequently Asked Questions
Having particular problems with notifications? Check if we answer your question here. If you are experiencing issues not solved by the product guide please reach out to us in the Rock Customer Support space.
I am not receiving notifications on my device, what could have happened?
It can be frustrating when notifications aren’t being triggered like they’re supposed to. Below we highlight some of the most common issues with notification management and their solutions:
- The space you did not receive a notification for might have been muted.
- Make sure you have allowed notifications in you device (either in the web browser or for mobile app in your mobile device)
- Make sure you have the correct notifications enabled for either mail or system in notification settings. Go to User Settings in Rock and click on Notifications.
- The Mute Notifications option is enabled during the period you want to receive notifications. Go to My Account in Rock and click on Mute Notifications to change the time frame where you can receive notifications.
- Web and desktop only: Make sure you are logged into the correct account so you don’t receive notifications for other accounts. Go to My Profile in Rock and click Switch Profile. When on mobile, you receive notifications for all logged-in accounts.
I have email notifications turned on but am not receiving anything, how do I fix this?
Check your spam folder and make sure that your email provider accepts emails from Rock. If you are part of a larger organization, check with your IT department to make sure that emails from Rock are correctly filtered and whitelisted.
Does activity in a space I have archived lead to system notifications?
Yes, activity in archived spaces can still lead to notifications. Make sure to also mute the space if you want to stop receiving notifications for new activity. Notifications will still display in your activity panel. If you want to fully remove space-level updates, you have to leave the space.
The blue dots on my space are not disappearing, what do I do?
Space blue dots disappear when a space is opened. For mini-apps, you will have to individually enter each mini-app for the notification bubble to disappear.
I have notifications turned on for mobile in system settings, but am still not receiving anything, what do I do?
If you have all settings turned on for mobile and are still not receiving any notifications, please remove the app and download it again and make sure you have accepted permissions for notifications during the first run. If after that you are still not receiving anything, please reach out to us in the Rock Customer Support space and someone from the team will look into it.
Why am I not receiving notifications on the desktop app even though all settings are turned on?
If you have all necessary settings turned on and are still not receiving notifications on the desktop app try to make sure that you have the latest version or redownload the app. If after that you still don't receive any notifications please reach out to us in the Rock Customer Support space.
Are changes to notification settings immediate?
Changes in the notification panel might take up to 60 seconds to be processed. Additionally, make sure changes are made with an active internet connection for them to be properly saved.
Can I have different notification settings across devices?
It is currently not possible to have different notifications settings across devices. You can always mute your device, or revoke Rock's permissions in one of the devices if you want to stop receiving notifications for only a specific device.
Can I change the default notification sound?
Currently this is only possible for Android. You can change the sound by looking for notifications > notification categories > miscellaneous > sound and select one of the available options.